在现代计算机普及的时代,许多人都使用最新的操作系统。但是,有时我们可能需要回顾过去,并在一些旧的设备上使用经典的Windows98操作系统。在这篇文章...
2025-07-09 133 盘安装
众所周知,安装操作系统是使用电脑的基本技能之一。然而,随着技术的不断进步,人们不再依赖光盘来安装操作系统,而是通过U盘来完成。本文将为大家详细介绍如何使用U盘安装华硕Win10系统。只需按照以下步骤进行操作,即可轻松完成。
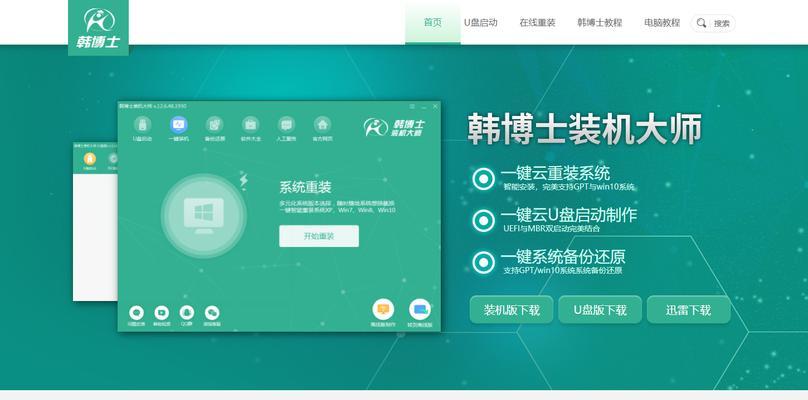
一、准备一个可用的U盘
在开始之前,首先需要准备一个容量不小于8GB的U盘。确保U盘没有重要数据,因为在安装系统时会格式化该U盘。
二、下载华硕Win10系统镜像文件
访问华硕官方网站或其他可靠的下载站点,下载适用于您的华硕电脑的Win10系统镜像文件。
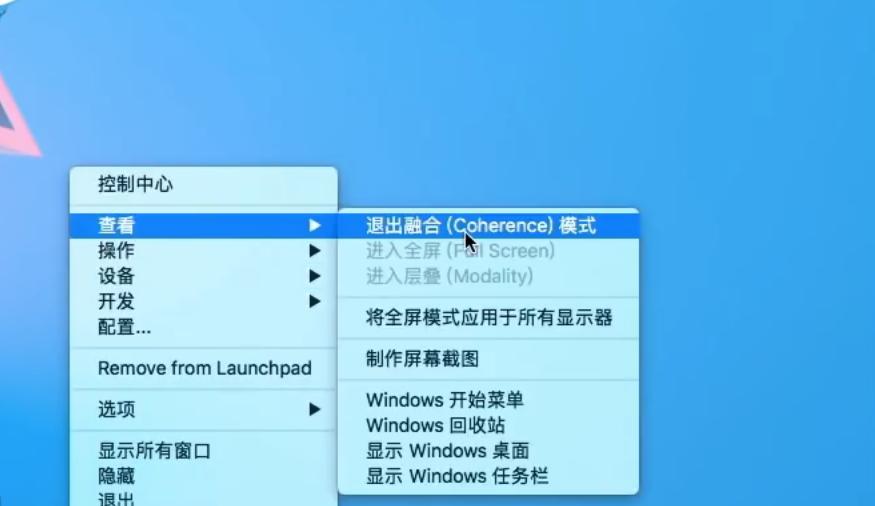
三、制作启动U盘
将准备好的U盘插入计算机,并使用第三方软件(如Rufus)将下载的Win10系统镜像文件写入U盘。确保选择正确的U盘和系统镜像文件,并遵循软件界面上的步骤来完成制作。
四、设置电脑启动方式
重启电脑并进入BIOS设置界面,按照提示找到启动选项,并将U盘设置为首选启动设备。保存更改并退出BIOS。
五、启动电脑并进入安装界面
重启电脑后,U盘会自动引导进入Win10系统安装界面,稍等片刻即可。
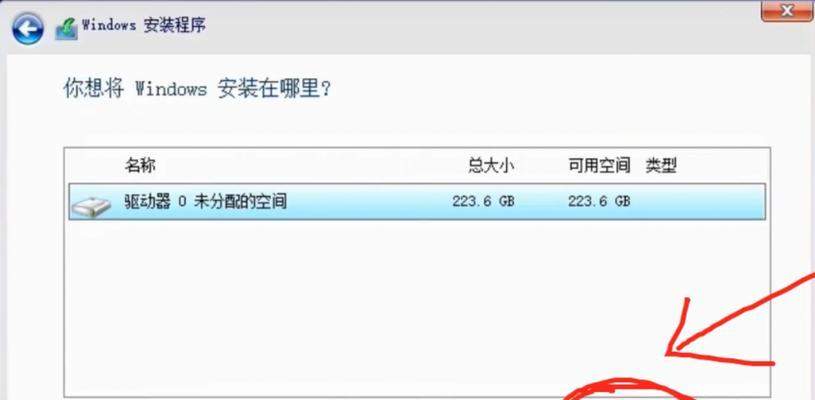
六、选择安装语言和时间
在安装界面上,选择您想要的语言和地区设置,并点击“下一步”。
七、点击“安装现在”
在安装界面上,点击“安装现在”按钮开始安装Win10系统。
八、接受许可协议
阅读并接受华硕Win10系统的许可协议,然后点击“下一步”。
九、选择安装类型
根据您的需求,选择“自定义”或“快速”安装方式。若想自定义分区或进行高级设置,选择“自定义”。
十、选择安装位置
根据您的需求,选择系统安装的磁盘和分区,并点击“下一步”进行安装。
十一、等待系统安装
系统将开始安装,并在此过程中可能会自动重启。请耐心等待系统完成安装。
十二、设置用户账户
在安装完成后,系统将要求您设置用户账户信息。请填写相应的信息,并点击“下一步”。
十三、等待系统配置
系统将完成最后的配置工作,并在此过程中可能会再次自动重启。请耐心等待系统完成配置。
十四、个性化设置
根据您的需求,进行个性化设置,如选择主题、开启/关闭功能等。
十五、安装完成
恭喜您,成功安装了华硕Win10系统!现在您可以开始使用全新的操作系统了。
通过以上步骤,我们可以看到使用U盘安装华硕Win10系统并不难。只需准备好U盘、下载系统镜像文件、制作启动盘、设置电脑启动方式,然后按照安装界面的提示进行操作,即可轻松完成安装。希望本文对您有所帮助,祝您成功安装华硕Win10系统!
标签: 盘安装
相关文章
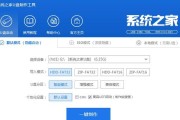
在现代计算机普及的时代,许多人都使用最新的操作系统。但是,有时我们可能需要回顾过去,并在一些旧的设备上使用经典的Windows98操作系统。在这篇文章...
2025-07-09 133 盘安装

在使用戴尔电脑的过程中,难免会遇到系统崩溃或需要重装系统的情况。本文将为大家详细介绍如何利用U盘安装戴尔W10系统,以便快速恢复系统或更新到最新版本。...
2025-06-30 190 盘安装
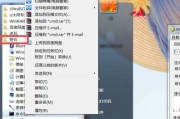
在安装操作系统时,使用U盘来安装已经成为一种常见的选择。本教程将详细介绍如何使用U盘来安装Windows8.1系统,帮助读者轻松完成操作。 文章...
2025-06-30 146 盘安装
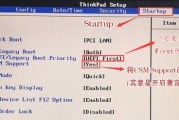
安装操作系统是计算机使用的第一步,本文将详细介绍如何利用U盘安装联想Win10系统,让您能够轻松畅享全新的操作体验。 一、准备工作:获取所需软件...
2025-06-28 182 盘安装

随着Linux系统的普及,越来越多的人选择将其安装在自己的电脑上。相比于传统的光盘安装方式,使用U盘安装Linux系统更加便捷和快速。本文将详细介绍使...
2025-06-24 144 盘安装

在电脑出现系统崩溃、需要更换硬盘或进行升级的情况下,利用U盘安装操作系统成为一种快捷有效的方式。本文将详细介绍如何使用U盘安装Windows7系统,帮...
2025-06-19 214 盘安装
最新评论