在使用圣达菲电脑板过程中,我们常常会遇到各种错误提示,这些提示可能会让我们困惑和苦恼。本文将针对圣达菲电脑板常见的错误提示进行分类和解决方案的探讨,希...
2025-08-26 194 ????????
在使用MicrosoftWord编辑文档时,我们常常会遇到一些多余的空白页,这不仅浪费了纸张资源,也降低了文档的整体美观度。本文将教您一些简单而有效的方法,帮助您轻松删除Word文档中的空白页。
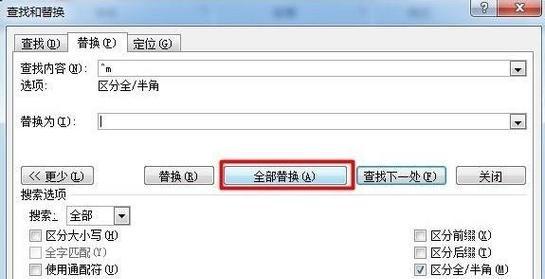
1.如何识别并定位空白页
在Word文档中,有时我们会发现一些看似没有内容的页面,实际上这些页面只是包含了不可见的空白字符。通过调整视图设置和查看特殊字符功能,我们可以快速识别并定位这些空白页。
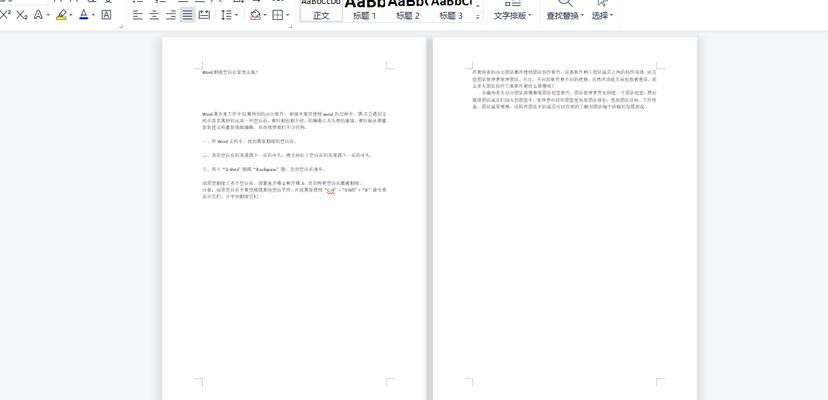
2.删除空白字符以消除空白页
空白页通常是由于文本中存在额外的换行、空格等空白字符导致的。通过使用替换功能,我们可以将这些空白字符替换为空格或者直接删除,从而消除多余的空白页。
3.使用分节符解决多余的空白页问题
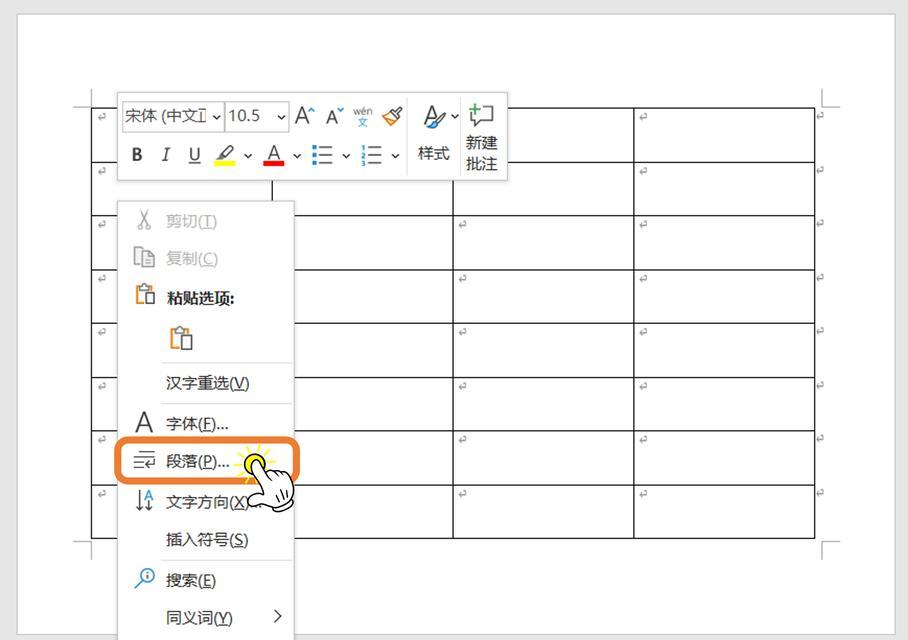
Word中的分节符是一个强大的工具,它可以将文档划分为不同的节,每个节可以具有不同的页面设置。通过调整分节符的位置和页面设置,我们可以轻松删除空白页。
4.调整和页面设置以消除空白页
有时,空白页的出现可能是因为文档中存在过多的间距或者页面边距设置过大。通过调整格式和页面设置,我们可以有效地消除这些空白页。
5.使用分隔符定位并删除空白页
Word中的分隔符是用于分隔不同的标记符号,它可以帮助我们定位并删除空白页。通过查找分隔符并将其删除,我们可以轻松消除多余的空白页。
6.删除尾部换行符以避免空白页出现
在Word文档中,尾部的换行符可能是导致空白页出现的罪魁祸首。通过查找并删除尾部的换行符,我们可以有效地避免空白页的产生。
7.使用分页符调整页面布局
分页符是用于在Word文档中插入新页面的标记符号。通过调整分页符的位置和页面布局,我们可以很容易地删除多余的空白页。
8.设置打印区域以避免打印空白页
如果您只希望打印文档中的部分内容而非全部,可以通过设置打印区域来避免打印空白页。这样不仅可以节省纸张资源,也提高了打印效率。
9.使用宏删除空白页
对于需要频繁删除空白页的用户,可以使用宏来自动化这一过程。通过录制和运行宏,我们可以简化删除空白页的步骤,提高工作效率。
10.调整页面布局以避免空白页的出现
在Word文档中,适当调整页面布局可以有效地避免空白页的出现。通过设置页面方向、边距等参数,我们可以更好地控制文档的排版效果。
11.处理图片和表格导致的空白页
有时,插入的图片或表格可能会导致空白页的出现。通过调整图片和表格的位置和大小,我们可以避免空白页的产生。
12.避免使用分页符和分节符过多
过多的分页符和分节符也可能导致空白页的出现。在编辑文档时,尽量减少使用这些标记符号,可以有效地避免空白页的问题。
13.预览打印文档以检查空白页
在最终打印之前,预览打印文档是一个重要的步骤。通过仔细检查预览页面,我们可以及时发现并删除空白页,保证最终输出的文档质量。
14.备份文档以防止误操作
在删除空白页的过程中,可能会出现误操作导致文档内容丢失的情况。在进行任何操作之前,请务必备份原始文档,以防止意外发生。
15.
通过学习本文介绍的方法和技巧,您现在应该能够轻松删除Word文档中的空白页了。记住,定位、识别和消除多余的空白字符是关键步骤,而合理调整和页面设置也能帮助您有效地处理空白页问题。希望本文对您有所帮助!
标签: ????????
相关文章

在使用圣达菲电脑板过程中,我们常常会遇到各种错误提示,这些提示可能会让我们困惑和苦恼。本文将针对圣达菲电脑板常见的错误提示进行分类和解决方案的探讨,希...
2025-08-26 194 ????????

随着计算机科学领域的发展,撰写英文学术论文已经成为该领域研究人员不可或缺的技能之一。本文将为读者提供一份全面的电脑英文文献写作教程,旨在帮助读者掌握撰...
2025-08-26 128 ????????

南京电脑是一款智能电脑操作系统,为了更好地利用南京电脑的功能,我们需要了解如何进行分区和桌面设置。本文将详细介绍南京电脑分区和桌面设置的步骤和技巧,帮...
2025-08-25 133 ????????

Excel电脑表格是一款强大的办公工具,可以用于数据的录入、整理和分析。掌握Excel电脑表格的基本操作和高级功能,对于提高办公效率和数据管理能力具有...
2025-08-24 194 ????????

在现代社会中,计算机编程和创造力成为了必不可少的技能。而《迷你世界》作为一款优秀的沙盒游戏,不仅给予了玩家自由创造的空间,还提供了内置的像素电脑系统。...
2025-08-24 111 ????????

随着科技的不断发展,中信证券电脑客户端成为投资者进行股票交易、查询行情的重要工具。然而,对于一些新手投资者或者对电脑操作不太熟悉的人来说,掌握中信证券...
2025-08-21 158 ????????
最新评论