电脑系统是电脑硬件与软件之间的桥梁,它决定了我们使用电脑的效果和体验。但是对于很多初学者来说,电脑系统的安装却是一件令人头疼的事情。本文将带领读者从零...
2025-07-21 143 电脑系统安装
随着科技的发展,电脑系统的安装方式也日益多样化。除了传统的光盘安装方式,现在许多人选择将系统安装到U盘上,以便随时携带使用。本文将为大家介绍如何将电脑系统安装到U盘的详细步骤,让您轻松完成系统安装。

准备工作
在进行系统安装前,需要准备一台可用的电脑、一根U盘(容量建议不低于16GB),以及操作系统的安装文件镜像。
格式化U盘
将U盘插入电脑,并打开文件资源管理器。然后右键点击U盘图标,选择“格式化”选项进行格式化操作。

下载并准备安装文件镜像
接下来,需要下载所需的操作系统安装文件镜像。可以从官方网站或合法渠道下载,并将其保存到电脑上的合适位置。
制作可引导U盘
使用专业的制作引导工具,将下载好的操作系统安装文件镜像写入U盘中,并将U盘设置为可引导状态。
设置电脑启动顺序
重启电脑,在开机画面出现时按下对应的按键进入BIOS设置界面,将U盘设为启动优先设备,保存设置并重新启动电脑。
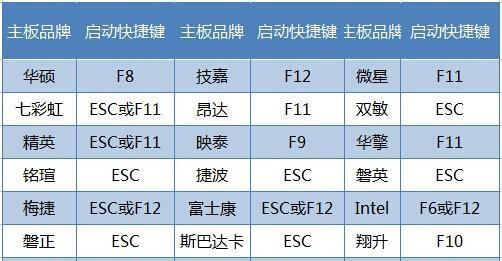
进入系统安装界面
根据电脑品牌和BIOS版本的不同,进入系统安装界面的方式可能有所不同。一般来说,根据提示按下对应的按键即可进入。
选择安装方式
在安装界面中,选择“新安装”或“自定义安装”等选项,进入系统安装设置界面。
选择U盘作为安装位置
在系统安装设置界面中,选择U盘作为操作系统的安装位置。确保不要选择原有系统的硬盘进行安装,以免造成数据丢失。
开始系统安装
确认设置无误后,点击“下一步”或“开始安装”等按钮开始系统安装过程。耐心等待安装完成。
重启电脑
系统安装完成后,电脑将会自动重启。在重启过程中,需要及时拔掉U盘,以免再次引导到系统安装界面。
系统初始化设置
根据提示,进行系统初始化设置,包括选择语言、键盘布局、隐私选项等。按照个人需求进行相应设置。
登录系统
完成初始化设置后,电脑将进入系统登录界面。输入账号密码并登录系统。
配置系统
登录系统后,根据个人需求进行系统配置,如安装驱动程序、更新系统补丁、设置个性化选项等。
备份系统
安装完成后,建议及时备份系统,以防数据丢失或系统崩溃。可以使用专业的备份工具进行操作。
通过以上步骤,您已经成功将电脑系统安装到了U盘上。这样,无论何时何地,您都可以携带U盘轻松使用自己的系统了。
将电脑系统安装到U盘上,不仅方便携带,还能保证自己的数据安全。通过本文的详细步骤,您可以轻松完成系统安装,享受随时随地的便捷体验。记住备份重要数据,并合理使用系统,才能让电脑系统在U盘上发挥最大的价值。
标签: 电脑系统安装
相关文章

电脑系统是电脑硬件与软件之间的桥梁,它决定了我们使用电脑的效果和体验。但是对于很多初学者来说,电脑系统的安装却是一件令人头疼的事情。本文将带领读者从零...
2025-07-21 143 电脑系统安装
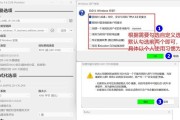
随着科技的不断进步,操作系统的安装方式也在不断改进。如今,使用U盘安装Win10系统已经成为主流。本文将详细介绍如何使用U盘来安装或升级Win10系统...
2025-06-25 163 电脑系统安装
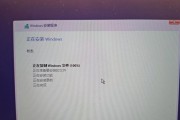
Win电脑系统是目前广泛使用的操作系统之一,正确的安装和配置对于保证电脑的正常运行至关重要。本文将为大家详细介绍Win电脑系统的安装教程,包括准备工作...
2025-04-22 221 电脑系统安装

安装操作系统是电脑使用的第一步,Windows7作为一个经典稳定的操作系统,广受用户喜爱。本文将为大家详细介绍如何安装Win7电脑系统,包括安装前的准...
2025-02-11 228 电脑系统安装

随着iPhone电脑系统的普及,越来越多的人希望能够在其设备上安装更多的应用程序。然而,对于一些新手来说,可能并不清楚如何正确地进行安装。本文将为您提...
2024-10-14 371 电脑系统安装

在现代社会中,电脑已经成为了我们工作和生活中不可或缺的工具。为了让电脑系统能够完美运行,正确的安装和配置是至关重要的。本文将为大家详细介绍如何从零开始...
2024-07-31 282 电脑系统安装
最新评论