在使用HP笔记本的过程中,如果遇到系统出现故障或运行缓慢的情况,重新安装系统可能是一个解决问题的有效方法。然而,对于初次尝试重新安装系统的人来说,可能...
2025-07-26 202 ??????
重装操作系统是解决电脑问题的一种常见方法,本文将详细介绍如何使用U盘重装Win10系统,并以Dell电脑为例进行讲解。希望通过这篇文章,能够帮助读者顺利完成重装操作,提升电脑性能。
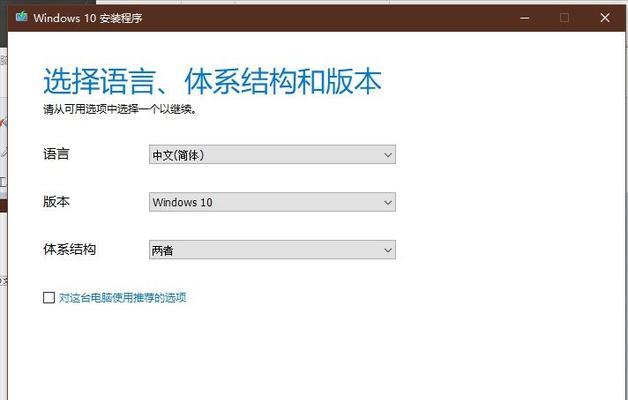
准备所需材料和工具
1.确保你拥有一台Dell电脑,并且已备份好重要数据。
2.准备一台可用的电脑,并连接互联网。
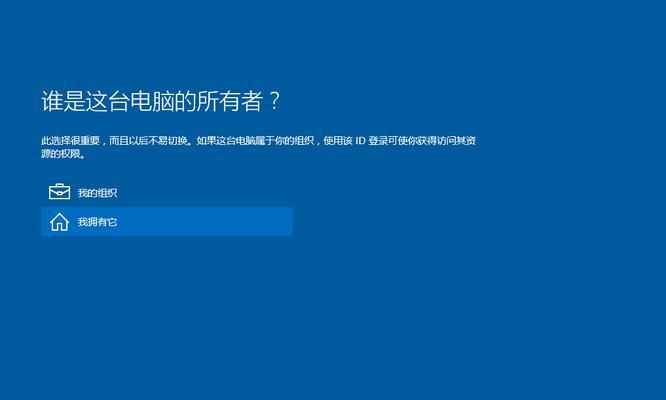
3.一根容量不小于8GB的U盘。
4.下载一个可引导U盘的制作工具。
下载Win10系统镜像文件
1.打开浏览器,在Microsoft官方网站上下载Win10系统的镜像文件。
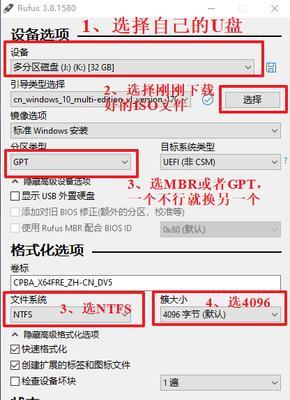
2.根据你的电脑型号和语言选择合适的镜像版本,并点击下载按钮。
3.等待下载完成后,确保镜像文件储存在可找到的位置。
制作可引导U盘
1.在可用的电脑上安装并打开U盘制作工具。
2.将U盘插入电脑,并在软件界面上选择该U盘。
3.在软件中选择刚刚下载的Win10系统镜像文件,并开始制作可引导U盘。
设置Dell电脑启动顺序
1.关闭Dell电脑并插入制作好的可引导U盘。
2.开机时按下F2或Del键进入BIOS设置界面。
3.在设置界面中找到“Boot”选项,并设置U盘为首选启动设备。
4.保存设置并退出BIOS。
重启电脑并开始系统重装
1.重启Dell电脑,并按照屏幕上的提示按任意键进入U盘引导界面。
2.在出现的安装界面中选择语言、时间和货币格式以及键盘或输入法布局等选项,并点击下一步。
3.点击“安装现在”按钮开始安装过程。
4.同意许可协议后,选择“自定义:仅安装Windows(高级)”选项。
格式化分区和安装系统
1.在出现的磁盘分区界面中,选择要安装系统的分区,并点击“格式化”按钮。
2.确认警告信息后,点击“是”进行格式化操作。
3.格式化完成后,选择已格式化的分区并点击“下一步”按钮开始安装。
等待系统安装完成
1.系统开始安装后,耐心等待直到安装完成。
2.在安装过程中,电脑会自动重启几次,请确保不要中断电源。
设置个人偏好和账户
1.在安装完成后,电脑会提示你设置一些个人偏好,如区域设置、用户名和密码等。
2.根据需要填写相关信息,并按照屏幕上的指示完成设置。
更新系统和驱动程序
1.安装完成后,系统会自动检查并安装更新。
2.打开Dell官方网站,下载并安装最新的驱动程序和软件以确保系统正常运行。
恢复个人数据和软件
1.如果你之前备份了个人数据和软件,现在可以将它们恢复到新系统中。
2.通过U盘、外接硬盘或云存储等方式将备份的文件复制到新系统中。
安装常用软件和工具
1.根据个人需求,在新系统中安装常用的软件和工具,如办公软件、浏览器、杀毒软件等。
优化系统设置
1.调整系统设置以提升性能和用户体验,如更改背景壁纸、调整电源选项等。
设置系统恢复点
1.为了以防万一,在系统稳定运行后,设置一个系统恢复点,以便在需要时可以快速恢复系统。
定期进行系统更新和维护
1.定期检查并安装系统更新,保持系统的安全性和稳定性。
2.使用杀毒软件定期扫描电脑,清理垃圾文件和优化系统性能。
通过这篇文章,我们学习了如何使用U盘重装Win10系统,在Dell电脑上进行了详细的操作步骤。通过按照以上步骤进行操作,你可以顺利完成系统重装,并提升电脑的性能和稳定性。记得在操作前备份重要数据,并定期进行系统维护,以保持电脑的良好状态。希望本文能帮助到你!
标签: ??????
相关文章
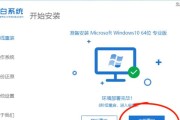
在使用HP笔记本的过程中,如果遇到系统出现故障或运行缓慢的情况,重新安装系统可能是一个解决问题的有效方法。然而,对于初次尝试重新安装系统的人来说,可能...
2025-07-26 202 ??????
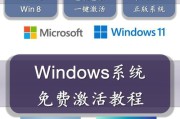
在某些情况下,您可能需要将苹果电脑中的Windows10系统改回为Windows7系统。本教程将为您提供详细的步骤和指导,帮助您成功将苹果电脑中的操作...
2025-07-26 129 ??????

随着科技的不断进步,智能手表正变得越来越流行。作为苹果公司最新推出的智能手表,AppleWatchSeries3凭借其强大的功能和出色的性能在市场上引...
2025-07-26 150 ??????

i52320作为一款较旧的处理器,对于游戏爱好者来说,其性能是否足够强大已成为一个关键问题。本文将对i52320在游戏中的表现进行全面评估,并推荐适合...
2025-07-26 209 ??????
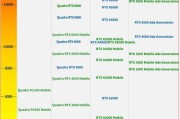
随着科技的飞速发展,笔记本电脑成为人们工作、学习、娱乐的重要工具,而其中CPU的性能更是决定了电脑的整体表现。2023年笔记本电脑CPU性能排行榜即将...
2025-07-24 151 ??????

作为一款强大的磁盘管理工具,DiskGenius4.6能够帮助用户轻松进行磁盘分区和数据管理。本文将详细介绍DiskGenius4.6的分区功能,以及...
2025-07-22 157 ??????
最新评论