随着时间的推移,电脑系统可能会变得越来越慢,出现各种问题。为了恢复电脑的高效运行,重装系统是一个不错的选择。而在重装系统过程中,使用大白菜U盘作为安装...
2025-08-09 213 大白菜盘
在电脑使用过程中,有时我们需要重新安装操作系统,而传统的光盘安装方式繁琐且耗时,而且光盘易损坏。然而,借助XP大白菜U盘装系统工具,我们可以轻松地实现一键安装系统的操作,节省时间和精力。本文将详细介绍如何使用XP大白菜U盘装系统,帮助您快速完成系统安装。
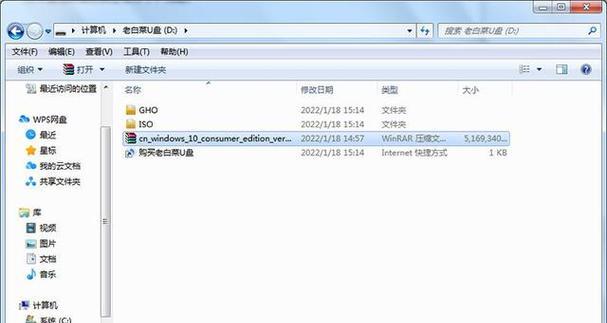
一:准备工作
内容1:在开始使用XP大白菜U盘装系统之前,您需要准备一个可用的U盘,并确保其中没有重要数据。同时,还需要下载并安装XP大白菜U盘装系统工具到您的计算机中。
二:制作XP大白菜U盘
内容2:打开XP大白菜U盘装系统工具,插入准备好的U盘。在工具界面中选择相应的操作系统版本,并点击开始制作按钮。稍等片刻,XP大白菜U盘就会自动制作完成。

三:BIOS设置
内容3:在安装系统之前,我们需要先进入计算机的BIOS设置。开机时按下相应的键(一般是Del或F2)进入BIOS界面,然后找到启动顺序选项,将U盘设置为第一启动项,并保存设置。
四:重启电脑
内容4:完成BIOS设置后,点击保存并退出,电脑会自动重启。此时,XP大白菜U盘装系统工具会自动加载,进入系统安装界面。
五:选择安装方式
内容5:在XP大白菜U盘装系统界面中,您可以选择不同的安装方式。根据您的需求,可以选择完全安装、快速安装或者自定义安装。

六:选择系统版本
内容6:在安装方式选择完成后,您需要选择要安装的操作系统版本。XP大白菜U盘装系统工具提供了多个版本供您选择,包括WindowsXP、Windows7、Windows10等。
七:分区格式化
内容7:接下来,您需要对硬盘进行分区和格式化操作。根据提示,选择分区大小和格式化方式,并点击下一步进行操作。
八:系统安装
内容8:在分区格式化完成后,系统会自动进行安装操作。您只需等待系统安装完成即可。
九:驱动安装
内容9:系统安装完成后,您需要安装相应的驱动程序。XP大白菜U盘装系统工具提供了自动安装驱动的功能,您只需选择相应的驱动并点击安装按钮即可。
十:常用软件安装
内容10:在驱动安装完成后,您可以选择安装一些常用软件,如办公软件、浏览器、音视频播放器等。XP大白菜U盘装系统工具也提供了常用软件的一键安装功能。
十一:系统优化设置
内容11:在安装完成后,您可以根据个人需求对系统进行一些优化设置,如更改桌面壁纸、调整电源管理等。
十二:安全防护设置
内容12:为了保护计算机的安全,您还需要进行一些安全防护设置,如安装杀毒软件、设置防火墙等。
十三:数据迁移
内容13:如果您有重要的数据需要迁移,可以使用XP大白菜U盘装系统工具提供的数据迁移功能,轻松将数据从旧系统迁移到新系统中。
十四:安装完成
内容14:经过以上步骤,您已成功使用XP大白菜U盘装系统完成了操作系统的安装。现在可以享受全新的系统体验了。
十五:
内容15:通过本文的介绍,相信您已经了解了如何使用XP大白菜U盘装系统工具,实现一键安装系统的操作。希望这个教程能够为您在重新安装系统时提供便利和帮助。使用XP大白菜U盘装系统,轻松装机,让您的计算机焕然一新!
标签: 大白菜盘
相关文章

随着时间的推移,电脑系统可能会变得越来越慢,出现各种问题。为了恢复电脑的高效运行,重装系统是一个不错的选择。而在重装系统过程中,使用大白菜U盘作为安装...
2025-08-09 213 大白菜盘

随着技术的不断发展,U盘已经成为一种常见的存储设备。而大白菜U盘则是备受欢迎的一款产品,具有容量大、速度快等特点。本文将详细介绍如何使用大白菜U盘来装...
2025-08-09 188 大白菜盘
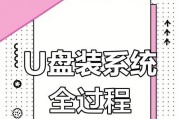
在使用电脑的过程中,我们常常会遇到系统崩溃、电脑运行缓慢等问题,而重新安装操作系统是解决这些问题的有效方法之一。本文将介绍如何利用大白菜u盘进行一键换...
2025-08-09 177 大白菜盘
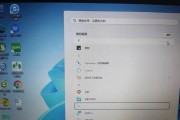
在电脑系统出现问题或需要进行系统升级时,我们常常需要重新安装操作系统。而使用大白菜U盘启动是一种方便快捷的方法,可以帮助我们轻松地进行系统重装。本文将...
2025-07-17 179 大白菜盘
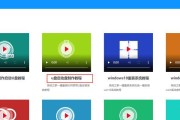
在电脑出现系统崩溃、病毒入侵或者需要重装系统的情况下,使用U盘来启动并进行系统重装是一种常见的选择。本教程将重点介绍如何使用大白菜U盘来启动并进行系统...
2025-07-10 198 大白菜盘

随着技术的进步,越来越多的用户开始使用大白菜U盘来进行操作系统的安装,尤其是安装Win7系统。本篇文章将向大家详细介绍利用大白菜U盘启动安装Win7系...
2025-07-06 217 大白菜盘
最新评论