中考成绩的查询对于考生和家长来说是一件非常重要的事情,而使用电脑查询更是一种快捷、方便的方式。本文将为大家介绍如何利用电脑快速查询沈阳中考成绩,轻松掌...
2025-08-22 129 ??????
在当前的计算机操作系统中,UEFI(统一的可扩展固件接口)已成为一种常见的引导方式。对于想要在Windows7上使用UEFI系统的用户来说,正确的安装方法是至关重要的。本教程将提供一个详细的指南,向你展示如何在Windows7上安装UEFI系统,以确保你的电脑获得最佳性能和兼容性。

一、准备工作:检查电脑硬件和软件兼容性
在安装Windows7UEFI系统之前,你需要确保你的计算机硬件和软件都兼容UEFI模式。这包括检查主板型号是否支持UEFI,以及确保你的计算机硬盘已经被分区为GPT格式。只有在这些条件满足的情况下,你才能顺利地安装Windows7UEFI系统。
二、下载和准备Windows7UEFI安装介质
第一步是下载Windows7UEFI安装镜像文件并创建一个可启动的安装介质。你可以从微软官方网站下载Windows7的ISO文件,并使用专业的软件如Rufus来创建一个可启动的USB安装盘。确保你按照指导进行正确的操作,并确认安装介质已经准备好。

三、进入BIOS设置并开启UEFI模式
在安装之前,你需要进入计算机的BIOS设置界面,并将启动模式更改为UEFI。进入BIOS设置的方法因电脑品牌和型号而异,但通常可以通过按下Delete、F2或F12等键来访问。一旦你进入了BIOS设置界面,找到“启动”选项,并将启动模式更改为UEFI。
四、从UEFI安装介质启动计算机
接下来,你需要重新启动计算机并从之前准备好的UEFI安装介质中启动。在计算机重新启动时,按下F12或其他相应键以访问启动菜单。选择你之前创建的UEFI安装盘,然后按照屏幕上的指示进行操作,进入Windows7安装界面。
五、选择语言和其他首选项
一旦进入Windows7安装界面,你将被要求选择所需的语言、时区和其他首选项。根据你的个人偏好进行选择,并点击“下一步”继续。

六、接受许可协议并选择安装类型
在继续安装之前,你需要接受Windows7的许可协议。仔细阅读协议内容,并点击“我接受许可条款”来继续。接下来,你需要选择安装类型,包括新安装、升级和自定义安装。选择合适的选项,并继续安装过程。
七、选择要安装的磁盘和分区
在这一步中,你需要选择要安装Windows7的磁盘和分区。确保选择的是之前准备好的GPT格式磁盘,并选择一个空闲分区进行安装。点击“下一步”后,系统将开始将文件复制到硬盘上。
八、等待系统文件复制和安装
在文件复制过程中,请耐心等待系统完成任务。这可能需要一些时间,具体取决于你的计算机性能和文件大小。确保不要中途中断复制过程,以免导致系统文件损坏。
九、自定义设置和个性化
一旦系统文件复制完成,你将被要求进行一些自定义设置和个性化操作。这包括选择计算机名称、创建账户和密码等。根据你的需求进行相应的设置,并继续进行下一步。
十、等待系统安装完成并进行初始化
在这个阶段,系统将完成最后的安装和初始化过程。请耐心等待系统完成任务,并根据需要进行其他设置。
十一、最后的重启和系统配置
一旦系统安装和初始化完成,你将被要求重新启动计算机。在重启过程中,系统将进行最后的配置和设置。请确保不要中断这个过程,并等待计算机自动完成。
十二、进入Windows7UEFI系统并进行最后的设置
当计算机重新启动并进入Windows7UEFI系统时,你将被要求进行一些最后的设置,包括网络连接、显示设置和驱动程序安装等。根据需要进行相应的操作,并确保你的系统已经完全准备好使用。
十三、安装更新和必要的驱动程序
为了确保系统的安全性和稳定性,你需要安装最新的Windows更新和必要的驱动程序。打开WindowsUpdate并下载安装所有可用更新,然后访问计算机制造商的官方网站以获取适用于你的硬件的最新驱动程序。
十四、备份重要数据并设置系统恢复点
在开始使用Windows7UEFI系统之前,强烈建议你备份重要数据并设置系统恢复点。这样,在遇到任何问题或错误时,你可以轻松恢复到之前的状态。
十五、
通过本教程,你应该已经了解了如何在Windows7上安装UEFI系统。请务必按照指南的步骤进行操作,并确保你的计算机满足所有的要求。安装一个正确配置的UEFI系统,将为你的计算机带来更好的性能和兼容性。祝你安装成功!
标签: ??????
相关文章
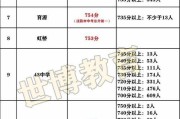
中考成绩的查询对于考生和家长来说是一件非常重要的事情,而使用电脑查询更是一种快捷、方便的方式。本文将为大家介绍如何利用电脑快速查询沈阳中考成绩,轻松掌...
2025-08-22 129 ??????

在当今数字时代,电脑已经成为人们生活中不可或缺的工具。然而,对于大部分非专业用户而言,电脑装机却是一个相对陌生且具有一定技术门槛的过程。许多人选择向专...
2025-08-22 157 ??????

财政票据电脑作废错误是指在财政系统中,由于各种原因导致票据在电脑系统中被错误地作废。这种错误给财政管理带来一系列的问题和困扰,因此有必要深入研究其原因...
2025-08-22 114 ??????

电脑系统错误蓝屏是许多电脑用户常常遇到的问题之一。当我们在使用电脑时突然出现蓝屏错误,无疑会给我们的工作和娱乐带来很大的困扰。如何有效地解决电脑系统错...
2025-08-21 154 ??????

随着科技的发展,我们对于计算机的使用需求也在不断增加。有时候,我们可能会遇到硬盘空间不足的情况,这时就需要重新分区硬盘来优化存储空间的利用率。本文将为...
2025-08-20 178 ??????

在当今社交媒体的浪潮下,手绘蛋糕成为了烘焙领域的一大趋势。而利用平板电脑进行手绘蛋糕的创作,不仅方便快捷,还可以通过各种绘图软件实现更加精细的效果。本...
2025-08-20 213 ??????
最新评论