随着技术的不断发展,电脑已经成为了我们日常生活中不可或缺的工具。而安装一个稳定、流畅的操作系统对于电脑性能和使用体验至关重要。本教程将带你了解如何使用...
2025-06-27 149 盘装机大师
在电脑使用过程中,有时我们需要重新安装操作系统,而XP系统作为一款经典的操作系统,依然受到很多人的喜爱。本文将介绍如何使用U盘装机大师来快速安装XP系统,让你在零基础的情况下也能轻松完成系统的安装。
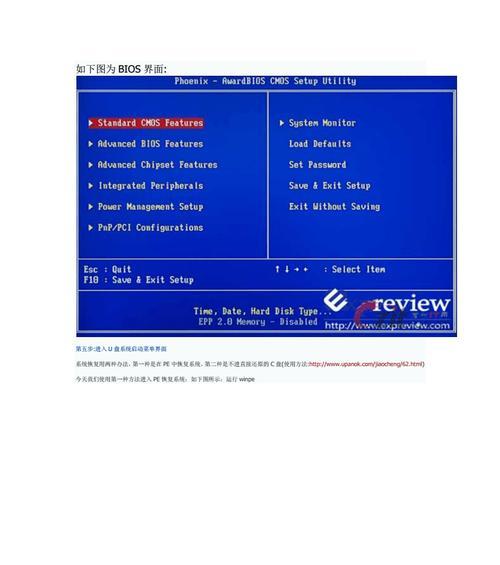
一、准备工作:下载和安装U盘装机大师
在电脑上打开浏览器,搜索并下载U盘装机大师安装包,下载完成后双击运行安装程序,按照提示完成安装。
二、制作启动盘:选择U盘并格式化
将U盘插入电脑,打开U盘装机大师软件,选择制作启动盘功能,软件会自动检测到U盘的容量,并提示是否格式化U盘。点击确认进行格式化。

三、选择系统镜像:导入XP系统ISO文件
在制作启动盘功能界面中,点击选择系统镜像,浏览你保存的XP系统ISO文件,并选择导入。
四、制作启动盘:点击开始制作
在制作启动盘功能界面中,确认已选择好U盘和XP系统镜像后,点击开始制作按钮,等待制作过程完成。
五、设置电脑启动顺序:进入BIOS
将制作好的U盘插入需要安装系统的电脑中,重启电脑,在开机的瞬间按下电脑品牌对应的进入BIOS设置的快捷键,进入BIOS界面。

六、设置电脑启动顺序:调整启动项
在BIOS界面中,使用方向键选择“Boot”选项,并进入其中。将U盘所在的选项移动到第一位,确保电脑将从U盘启动。
七、保存设置并重启电脑
在BIOS界面中,找到保存设置并退出的选项,按照提示保存设置并退出。电脑会重新启动,此时会从U盘中的系统进行引导。
八、选择系统安装方式:全新安装或修复安装
在XP系统安装界面中,根据需求选择全新安装或修复安装。若需要保留原有数据,则选择修复安装。
九、分区和格式化硬盘:选择磁盘并进行分区
根据系统的提示,选择需要安装系统的硬盘,并进行分区。如果硬盘已有分区,可选择删除现有分区并创建新分区。
十、开始安装:等待系统安装完成
在分区和格式化完成后,点击下一步,系统将开始安装。等待安装过程完成,期间电脑可能会多次自动重启。
十一、系统设置:设置用户名和密码
系统安装完成后,根据提示进行系统设置,包括设置用户名、密码等。请记住设置的用户名和密码,以便日后登录使用。
十二、安装驱动和软件:选择适配的驱动和常用软件
系统安装完成后,需要安装相应的驱动和常用软件,确保电脑正常运行。可根据电脑硬件配置下载并安装对应的驱动程序。
十三、系统更新和激活:下载补丁并激活系统
在安装驱动和软件完成后,连接网络,下载并安装系统更新补丁。同时,根据需要选择激活系统的方式,确保系统正版授权。
十四、备份重要数据:防止数据丢失
安装系统后,及时备份重要的文件和数据,以防日后的意外情况导致数据丢失。可以使用U盘、移动硬盘等外部存储设备进行备份。
十五、完善系统设置:个性化定制
安装XP系统后,可以根据个人需求进行进一步的个性化定制,如设置壁纸、安装应用程序等,使系统更符合自己的使用习惯。
通过使用U盘装机大师,我们可以快速、简单地安装XP系统,即使对电脑操作不熟悉的人也能轻松完成。只需要按照本文介绍的步骤进行操作,就能轻松享受到经典的XP系统带来的便利与乐趣。同时,在使用过程中记得及时备份重要数据,以防意外情况发生。希望本文对你在安装XP系统过程中有所帮助!
标签: 盘装机大师
相关文章

随着技术的不断发展,电脑已经成为了我们日常生活中不可或缺的工具。而安装一个稳定、流畅的操作系统对于电脑性能和使用体验至关重要。本教程将带你了解如何使用...
2025-06-27 149 盘装机大师
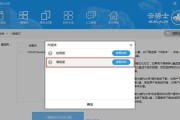
随着科技的发展,电脑安装已经变得越来越简单。而使用U盘装机大师可以让这一过程更加快捷和方便。本文将为您详细介绍如何使用U盘装机大师进行电脑安装的步骤和...
2025-06-27 134 盘装机大师
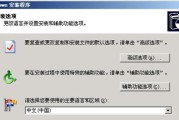
在安装XP系统时,常常需要使用光盘进行安装,然而随着科技的不断进步,我们可以通过U盘来轻松安装系统。本文将详细介绍如何使用U盘装机大师来安装XP系统,...
2024-11-20 262 盘装机大师

在电脑装机过程中,系统的安装是一个非常关键的步骤。而U盘装机大师作为一款简易、高效的装机工具,受到了广大用户的喜爱。本文将为大家详细介绍如何使用U盘装...
2024-11-05 246 盘装机大师

随着电脑应用的普及,不少用户都会遇到重装系统的需求,而传统的光盘安装方式已经逐渐被U盘装机取代。其中,U盘装机大师作为一款方便、快捷的系统安装工具备受...
2024-10-17 211 盘装机大师

在电脑维修和系统安装过程中,U盘装机大师是一款非常实用的工具。本文将为大家详细介绍如何使用U盘装机大师来制作一个便携式的系统安装工具,帮助您更轻松地完...
2024-09-22 202 盘装机大师
最新评论