在如今工作与学习中,我们经常需要同时处理多个任务,而微软平板电脑的分屏功能能够帮助我们提高工作效率。本文将为大家介绍微软平板电脑的分屏教程,帮助大家掌...
2025-08-27 145 ????????
在电脑使用过程中,有时我们需要重新安装操作系统以解决各种问题或优化性能。使用光盘安装系统可能会麻烦且时间较长,而使用UltraISO软件进行硬盘安装系统则能够简化操作流程,提高安装速度。本文将为大家详细介绍如何使用UltraISO进行硬盘安装系统的步骤。
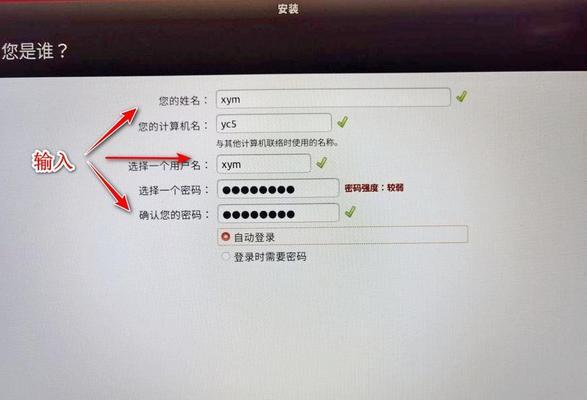
制作系统安装U盘
1.准备一个空白的U盘,并确保其中的数据已备份。
2.插入U盘后,打开UltraISO软件。
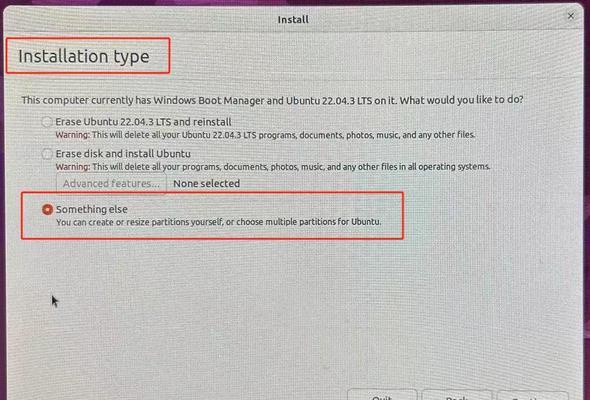
3.在UltraISO的菜单栏中选择“启动”-“写入硬盘映像”。
4.在弹出的对话框中,选择需要安装的系统镜像文件,并点击“写入”按钮。
5.确认写入设备为U盘,并点击“格式化”按钮进行格式化操作。
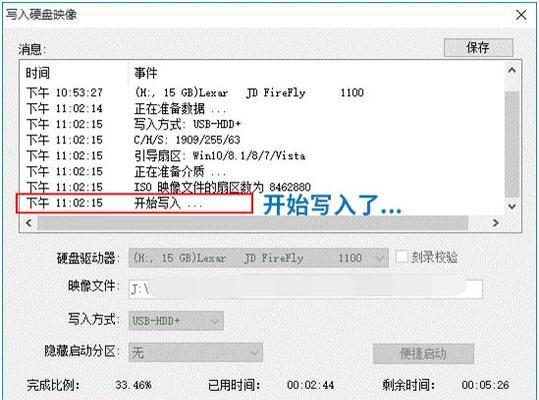
6.等待格式化完成后,点击“写入”按钮进行写入操作。
7.完成后,即可拔出制作好的系统安装U盘。
备份重要数据
1.在重新安装系统之前,我们需要备份电脑中的重要数据,以免安装过程中数据丢失。
2.打开文件资源管理器,将重要数据复制到外部存储设备或云端存储空间。
3.确保备份完成后,方可进行系统安装。
设置电脑启动顺序
1.将制作好的系统安装U盘插入电脑。
2.打开计算机的BIOS设置界面,一般在开机时按下“F2”、“Delete”或其他指定按键进入。
3.在BIOS设置界面中,找到“Boot”或“启动选项”选项卡,并进入。
4.将U盘设备调整为第一启动设备,并保存设置后退出BIOS。
进入系统安装界面
1.重启电脑后,系统将自动从U盘启动。
2.在进入系统安装界面后,选择相应的语言和时区,并点击“下一步”按钮。
3.阅读并接受用户许可协议,然后点击“下一步”按钮。
4.在安装类型选择界面中,选择“自定义”或“高级”选项,以便进行硬盘分区和选择安装位置。
创建系统分区
1.进入硬盘分区设置界面后,选择需要安装系统的硬盘。
2.如果硬盘未分区,则可以选择新建分区。
3.设置分区的大小和文件系统类型,并确定创建分区。
4.确认分区设置后,继续安装系统。
选择系统安装位置
1.在安装位置选择界面中,选择之前创建的系统分区。
2.点击“下一步”按钮,系统将开始安装到指定分区。
等待系统安装
1.安装过程中,系统将自动复制文件和安装所需的程序。
2.等待安装完成,电脑将自动重启。
设置系统基本信息
1.在重启后,系统将进入初始设置界面。
2.根据个人需求,设置系统的用户名、密码以及其他相关信息。
3.完成设置后,系统将进入桌面环境。
安装必要驱动程序
1.进入系统后,打开设备管理器。
2.检查硬件设备是否正常工作,并根据需要安装相应的驱动程序。
更新系统补丁
1.打开Windows更新功能,检查并下载最新的系统补丁。
2.安装补丁后,重启电脑并进行必要的更新配置。
恢复重要数据
1.通过外部存储设备或云端存储空间,将之前备份的重要数据恢复到电脑中。
安装常用软件
1.根据个人需求,安装常用的软件和工具,以满足个人使用需求。
设置个性化选项
1.进入系统设置界面,根据个人喜好进行桌面背景、主题颜色等个性化设置。
优化系统性能
1.进入系统管理工具,清理垃圾文件、优化启动项等操作,提高系统性能。
通过本文的教程,我们了解了使用UltraISO进行硬盘安装系统的详细步骤。相比光盘安装,使用UltraISO能够简化操作流程,提高安装速度。希望本文对大家在重装系统时能够有所帮助。
标签: ????????
相关文章
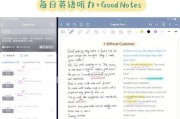
在如今工作与学习中,我们经常需要同时处理多个任务,而微软平板电脑的分屏功能能够帮助我们提高工作效率。本文将为大家介绍微软平板电脑的分屏教程,帮助大家掌...
2025-08-27 145 ????????

在使用圣达菲电脑板过程中,我们常常会遇到各种错误提示,这些提示可能会让我们困惑和苦恼。本文将针对圣达菲电脑板常见的错误提示进行分类和解决方案的探讨,希...
2025-08-26 202 ????????

随着计算机科学领域的发展,撰写英文学术论文已经成为该领域研究人员不可或缺的技能之一。本文将为读者提供一份全面的电脑英文文献写作教程,旨在帮助读者掌握撰...
2025-08-26 133 ????????

南京电脑是一款智能电脑操作系统,为了更好地利用南京电脑的功能,我们需要了解如何进行分区和桌面设置。本文将详细介绍南京电脑分区和桌面设置的步骤和技巧,帮...
2025-08-25 138 ????????

Excel电脑表格是一款强大的办公工具,可以用于数据的录入、整理和分析。掌握Excel电脑表格的基本操作和高级功能,对于提高办公效率和数据管理能力具有...
2025-08-24 195 ????????

在现代社会中,计算机编程和创造力成为了必不可少的技能。而《迷你世界》作为一款优秀的沙盒游戏,不仅给予了玩家自由创造的空间,还提供了内置的像素电脑系统。...
2025-08-24 112 ????????
最新评论