如何设置联想多硬盘启动(简单教程帮助你轻松实现多硬盘启动)
随着电脑技术的不断进步,硬盘容量越来越大,很多用户会选择安装多个硬盘来存储不同类型的数据。在联想电脑上设置多硬盘启动可以提高系统的性能和灵活性。本文将为大家提供一份简单的教程,帮助您轻松实现联想多硬盘启动。

1.准备工作:了解硬盘类型与接口
在开始设置之前,首先需要了解您的联想电脑支持的硬盘类型和接口,常见的有SATA、IDE、NVMe等接口,确保您的电脑支持多硬盘启动。
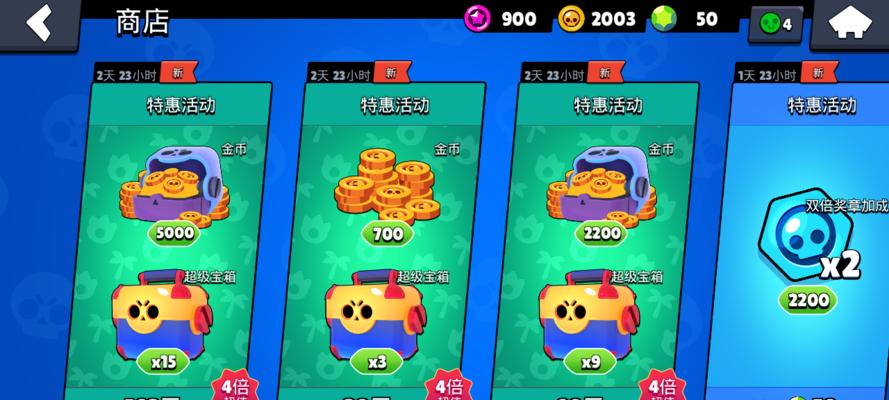
2.硬盘选择:确定主硬盘与从硬盘
根据您的需求,选择一块作为主硬盘,并将其他硬盘作为从硬盘。主硬盘通常安装操作系统,而从硬盘用于存储数据。
3.安装硬盘:连接并固定好硬盘

将选择好的硬盘插想电脑的硬盘插槽中,并使用螺丝固定好。确保连接牢固,以防止在使用过程中出现松动。
4.启动设置:进入BIOS界面
重启联想电脑,按下电脑开机时显示的按键进入BIOS界面。不同型号的电脑可能有不同的按键,常见的有F2、F12、Delete等,请根据您的电脑型号进行选择。
5.BIOS设置:找到引导选项
在BIOS界面中,找到“引导”或“启动”选项,这是设置多硬盘启动的关键。
6.引导顺序:调整硬盘启动顺序
在引导选项中,您可以看到目前的硬盘启动顺序,将主硬盘移至第一位,确保它优先于其他硬盘进行启动。从硬盘可以根据需求放置在其他位置。
7.UEFI/Legacy:选择适当的引导模式
如果您的联想电脑支持UEFI引导模式,建议选择UEFI模式来启动操作系统。如果不支持UEFI,则需要选择传统的Legacy模式。
8.保存设置:确认并保存修改
调整完引导顺序和引导模式后,按照BIOS界面的提示进行保存修改。一般来说,按下F10键可以保存并退出BIOS界面。
9.安装操作系统:选择要安装的硬盘
重新启动电脑后,根据您的需求选择安装操作系统的硬盘,确保选择了主硬盘作为安装目标。
10.操作系统安装:按照提示进行安装
按照操作系统安装程序的提示,进行相应的设置和操作,直至完成安装。请注意选择正确的硬盘分区进行安装。
11.系统启动:重启电脑并测试启动
安装完成后,重启联想电脑,系统应该会从主硬盘启动。验证多硬盘启动设置是否成功。
12.数据存储:访问并管理从硬盘
进入操作系统后,您可以访问并管理从硬盘中的数据。可以将从硬盘分区挂载为磁盘驱动器,方便您的数据管理和存储。
13.硬盘调整:更改启动顺序或添加硬盘
如果您之后需要更改硬盘启动顺序或添加新的硬盘,可以重新进入BIOS界面进行相应的调整和设置。
14.系统维护:定期检查硬盘状态
为了确保系统的稳定性和数据的安全性,建议定期检查硬盘的状态和健康状况。可以使用各种硬盘测试工具进行检测。
15.联想多硬盘启动轻松实现
通过以上简单的步骤,您可以轻松地在联想电脑上设置多硬盘启动。这不仅可以提高系统的性能,还能为您带来更多的存储灵活性和数据管理便利性。记住按照本文提供的教程进行操作,并定期检查硬盘的状态,以确保系统的稳定和数据的安全。
标签: 联想多硬盘启动
相关文章

最新评论