电脑桌面温控显示模块已成为现代办公和娱乐环境中不可或缺的设备之一。然而,由于多种原因,这些模块可能出现错误,导致无法正常工作。本文将介绍一些常见的电脑...
2025-08-26 145 ???????
在某些情况下,我们可能需要通过U盘启动来安装操作系统或进行系统修复。本文将为您介绍如何使用Dell电脑进入U盘启动模式,以便您能够轻松进行相关操作。
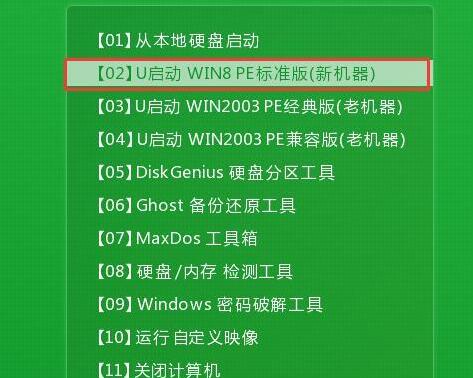
一、检查U盘的可引导性
1.确保您的U盘已经正确地格式化为FAT32文件系统,以确保其可引导性。
二、设置Dell电脑的启动顺序
2.1进入BIOS设置界面
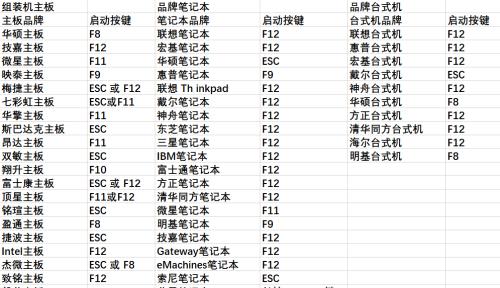
在开机时,按下F2键或DEL键(根据您的Dell电脑型号可能会有所不同)进入BIOS设置界面。
2.2调整启动顺序
在BIOS设置界面中,找到“Boot”或“启动”选项,进入该选项后调整启动顺序,将U盘设备放置在首位。
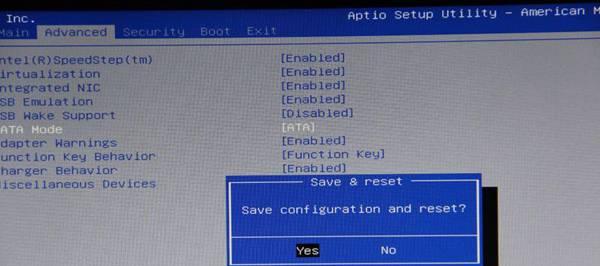
三、保存设置并退出BIOS
3.1保存设置
按下F10键保存更改并退出BIOS设置界面。选择"Yes"或"是"来保存刚刚调整的启动顺序。
四、插入U盘并重新启动
4.1关机并插入U盘
在保存了更改的设置后,将U盘插入Dell电脑的USB接口。
4.2重新启动电脑
按下电源按钮重新启动Dell电脑,系统将会读取U盘中的引导文件。
五、进入U盘启动模式
5.1等待系统加载
根据您的电脑配置和U盘的容量,等待系统加载U盘中的引导文件。这可能需要一些时间,请耐心等待。
六、选择启动设备
6.1出现启动设备选择界面
当系统成功加载U盘中的引导文件后,您将会看到一个启动设备选择界面。
6.2选择U盘设备
使用方向键在列表中选择U盘设备,并按下回车键确认选择。
七、进入U盘启动模式
7.1系统开始从U盘中引导
一旦您选择了U盘设备,系统将会开始从U盘中引导,并进入U盘启动模式。
八、进行相关操作
8.1安装操作系统
如果您希望通过U盘启动来安装操作系统,根据安装界面的指示进行操作即可。
8.2进行系统修复
如果您需要通过U盘启动进行系统修复,选择相关选项并按照提示进行操作。
九、完成操作后重启电脑
9.1操作完成
完成相关操作后,根据提示重新启动电脑。
九、恢复BIOS设置
9.1进入BIOS设置界面
按下F2键或DEL键进入BIOS设置界面。
9.2恢复默认设置
在BIOS设置界面中,找到“Exit”或“退出”选项,选择恢复默认设置。
十、
通过以上步骤,您可以轻松地在Dell电脑中进入U盘启动模式,以进行操作系统安装或系统修复。请确保在操作过程中仔细阅读和按照提示进行操作,以避免不必要的错误。
标签: ???????
相关文章
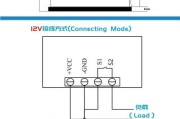
电脑桌面温控显示模块已成为现代办公和娱乐环境中不可或缺的设备之一。然而,由于多种原因,这些模块可能出现错误,导致无法正常工作。本文将介绍一些常见的电脑...
2025-08-26 145 ???????

电脑蓝屏错误oxooooooed是一种常见的蓝屏错误,它可能由多种原因引起,如硬件故障、驱动程序问题、系统文件损坏等。本文将深入探讨oxooooooe...
2025-08-25 107 ???????

在使用电脑过程中,有时候可能会出现系统桌面布局错误的情况,导致用户无法正常使用。本文将介绍如何排查和修复电脑系统桌面布局错误的关键步骤,帮助用户解决这...
2025-08-23 131 ???????

技嘉台式电脑的BIOS设置是优化系统性能的重要环节,了解和正确配置BIOS对于提升计算机运行效果至关重要。本文将介绍如何正确设置技嘉台式电脑的BIOS...
2025-08-23 130 ???????

电脑开机后无法正常进入桌面是我们在使用电脑时常常遇到的问题之一,这不仅会给我们的工作和生活带来很多不便,还可能导致数据丢失等严重后果。本文将为大家一些...
2025-08-22 185 ???????

华为电脑作为一款知名的电脑品牌,其网络代理错误是许多用户使用中常见的问题。当我们在使用华为电脑时,有时会遇到网络代理错误导致无法正常上网的情况,这给用...
2025-08-22 211 ???????
最新评论