在安装或重新安装Windows7操作系统时,使用U盘制作一个启动盘是最方便、快捷的方法之一。相比起光盘安装,使用U盘启动盘不仅更加便携,还能节省大量时...
2025-08-07 173 盘启动盘
在计算机使用过程中,我们经常会遇到系统崩溃、无法进入桌面等问题,这时候使用U盘启动盘来启动WinPE系统就成为了一种非常方便快捷的解决方法。通过本文的教程,你将学会如何制作U盘启动盘,并使用WinPE系统进行各种操作和救援。

1.准备工作
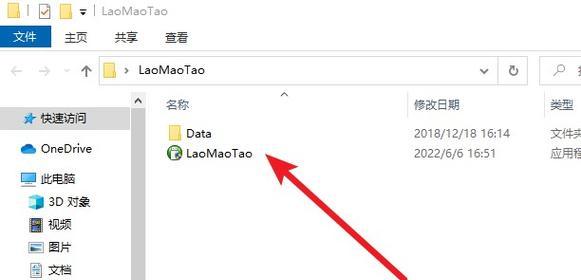
在开始制作U盘启动盘之前,我们需要准备一个空白的U盘(容量不小于2GB),一台可用的电脑以及WinPE系统的镜像文件。
2.下载WinPE系统镜像文件
在互联网上搜索并下载适合你的操作系统版本的WinPE系统镜像文件,确保文件的完整性和来源的可信度。

3.解压镜像文件
使用压缩软件将下载好的WinPE系统镜像文件解压到一个目录中,确保解压后的文件夹中包含boot.wim和sources文件夹。
4.格式化U盘
将U盘插入电脑,打开“我的电脑”或“此电脑”,找到U盘的盘符并右键点击,选择“格式化”。在弹出的对话框中选择文件系统为FAT32,勾选“快速格式化”选项,点击开始进行格式化。
5.创建U盘启动盘
打开一个管理员权限的命令提示符窗口,输入“diskpart”命令并回车,然后依次输入“listdisk”、“selectdiskX”(X代表你的U盘盘符对应的磁盘号)、”clean”和“createpartitionprimary”,最后输入“formatfs=fat32quick”进行快速格式化。
6.设置U盘为活动分区
在命令提示符窗口中输入“active”命令,将U盘设为活动分区,使其可以被启动。
7.挂载WinPE系统镜像文件
继续在命令提示符窗口中输入“mountvolX:/s”(X代表一个未被占用的盘符),将WinPE系统镜像文件挂载到指定的盘符上。
8.复制文件到U盘
在文件资源管理器中打开挂载的WinPE系统镜像文件所在的盘符,将其中的所有文件复制到U盘中。
9.设置启动项
打开一个管理员权限的命令提示符窗口,输入“bcdbootX:\Windows/sY:”(X为WinPE系统镜像文件所在的盘符,Y为U盘的盘符),设置U盘中的WinPE系统为启动项。
10.完成制作
在命令提示符窗口中输入“exit”命令,退出命令行界面。至此,你已经成功制作了U盘启动盘,并可以随时使用WinPE系统了。
11.U盘启动
将制作好的U盘插入需要使用或救援的电脑,在开机时按下对应键进入BIOS设置界面,将U盘设为第一启动项,保存并退出。
12.进入WinPE系统
重启电脑,系统将从U盘中的WinPE系统启动,进入WinPE桌面后,你可以进行各种操作和救援,如文件恢复、系统修复等。
13.使用WinPE工具
WinPE系统提供了丰富的工具和功能,你可以使用其中的命令行工具、磁盘管理工具、注册表编辑器等进行各种操作和救援。
14.注意事项
制作U盘启动盘过程中需要注意镜像文件的来源可信度,避免下载到病毒或恶意软件。同时,在操作过程中要小心操作,避免误删重要数据或格式化错误磁盘。
15.小结
通过本文的教程,你已经学会了如何制作U盘启动盘并使用WinPE系统进行各种操作和救援。希望这能给你的计算机使用带来便利和解决问题的能力。
标签: 盘启动盘
相关文章
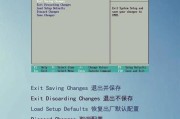
在安装或重新安装Windows7操作系统时,使用U盘制作一个启动盘是最方便、快捷的方法之一。相比起光盘安装,使用U盘启动盘不仅更加便携,还能节省大量时...
2025-08-07 173 盘启动盘
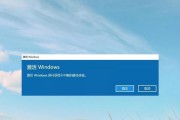
在日常使用电脑的过程中,我们常常会遇到各种各样的系统故障,而U盘PE启动盘则成为解决这些问题的利器。制作一个U盘PE启动盘,可以让我们在遭遇系统崩溃时...
2025-08-07 127 盘启动盘
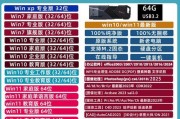
在安装或重装Windows7操作系统时,使用U盘启动盘可以极大地方便我们的操作。相比于传统的光盘安装方式,U盘启动盘具有更快的安装速度和更方便的携带性...
2025-08-02 209 盘启动盘

随着科技的不断进步和计算机的普及,很多人都需要安装或重新安装操作系统。使用U盘作为启动盘,能够提供更快速、便捷的安装方式。本文将详细介绍如何使用U盘制...
2025-07-14 169 盘启动盘
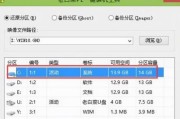
在现代社会中,网络已经成为了我们生活和工作中不可或缺的一部分。有时候,我们需要在一台全新的电脑上快速搭建网络环境,但这可能需要费时费力地下载和安装各种...
2025-06-01 239 盘启动盘

在电脑维护和系统安装过程中,使用U盘启动盘是一种非常方便和高效的方式。而ISOU盘启动盘更是备受推崇,因为它可以直接运行光盘映像文件。本文将详细介绍如...
2025-04-24 219 盘启动盘
最新评论