在现如今的数字化时代,电脑已经成为我们生活和工作中不可或缺的工具。然而,随着时间的推移,操作系统可能会变得缓慢或出现各种问题,需要重新安装。本文将详细...
2024-01-16 235 大师系统盘
随着电脑使用时间的增长,我们经常需要重新安装操作系统来保持电脑的流畅运行。而使用u大师win7系统盘装系统可以简化这一过程,本文将介绍如何使用u大师win7系统盘进行系统安装。
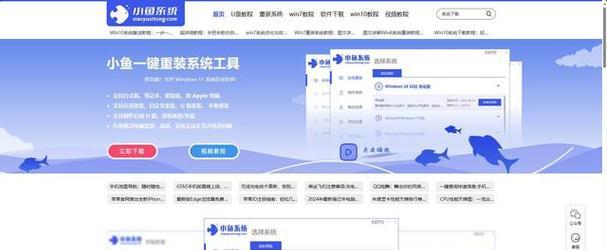
一、制作u大师win7系统盘
通过下载u大师软件并按照指导进行安装,然后插入一张可读写的光盘或U盘,打开软件,选择“制作启动盘”,按照提示进行操作即可制作u大师win7系统盘。
二、准备安装所需的文件和设备
在开始安装之前,我们需要准备一台要安装的电脑和u大师win7系统盘。确保电脑能够正常启动并插入u大师win7系统盘。
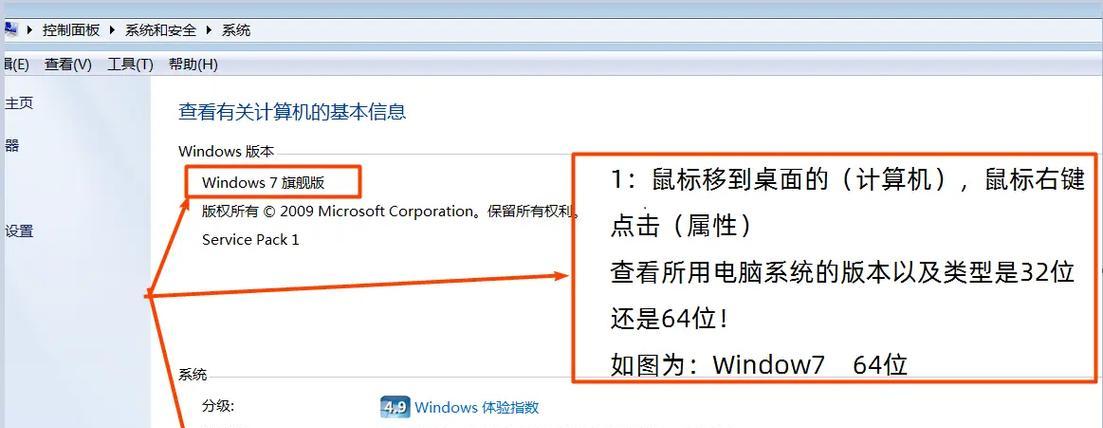
三、设置启动项为光盘或U盘
进入电脑BIOS设置界面,找到“Boot”选项,将启动项设置为光盘或U盘。保存设置并重启电脑,系统将自动从u大师win7系统盘启动。
四、选择安装模式
在u大师win7系统盘启动后,会出现安装界面,选择“安装模式”,按照提示选择“全新安装”或“升级安装”等模式。
五、硬盘分区
选择硬盘分区的界面,根据需要选择“新建”或“删除”分区。选择合适的分区大小,并设置主分区和逻辑分区。

六、格式化分区
在完成分区设置后,选择相应分区,点击“格式化”,选择NTFS格式进行格式化。
七、系统安装
在完成格式化后,选择合适的分区进行系统安装。系统将自动进行复制文件、安装程序等操作。
八、自动重启
系统安装完成后,电脑将自动重启。此时,不要拔掉u大师win7系统盘,确保系统能够正常启动。
九、系统初始化设置
在电脑重新启动后,系统将进行初始化设置,包括设置用户账户、时区、语言等。
十、驱动安装
系统初始化设置完成后,需要安装相应的驱动程序。通过u大师软件提供的一键安装功能,可以快速便捷地安装所需的驱动。
十一、更新系统
在完成驱动安装后,及时进行系统更新。打开“开始菜单”,点击“WindowsUpdate”,根据提示更新系统。
十二、安装常用软件
在系统更新后,安装一些常用的软件,如办公软件、浏览器等,以满足日常使用需求。
十三、个性化设置
根据个人喜好进行系统的个性化设置,如更改壁纸、添加桌面图标等。
十四、数据备份
在系统设置完毕后,及时进行数据备份,以防不测之事发生时数据丢失。
十五、
使用u大师win7系统盘装系统是一种快捷方便的安装方法,通过简单的步骤即可轻松完成操作系统的安装和设置。希望本文提供的教程能够帮助到需要重新安装Win7系统的用户。
标签: 大师系统盘
相关文章
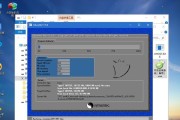
在现如今的数字化时代,电脑已经成为我们生活和工作中不可或缺的工具。然而,随着时间的推移,操作系统可能会变得缓慢或出现各种问题,需要重新安装。本文将详细...
2024-01-16 235 大师系统盘
最新评论