在使用电脑的过程中,有时候我们会遇到电脑没有系统的情况,这时候我们就需要使用启动盘来为电脑安装操作系统。接下来,本文将详细介绍以电脑没有系统为前提情况...
2024-02-12 238 启动盘安装系统
在电脑维护和系统安装过程中,使用PE启动U盘能够方便地进行各种操作和安装系统。本文将详细介绍如何制作PE启动U盘以及如何利用它来安装操作系统,让你轻松解决电脑问题和快速完成系统安装。
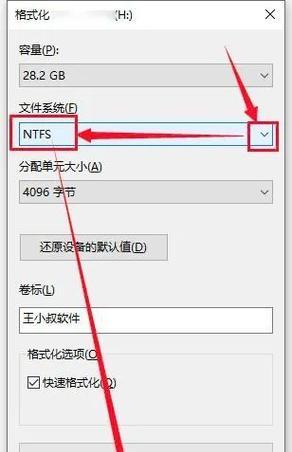
1.制作PE启动U盘的准备工作
在制作PE启动U盘之前,我们需要准备一台可用的电脑和一个空白的U盘。确保电脑上已经安装好PE制作工具,并且U盘没有重要的数据。
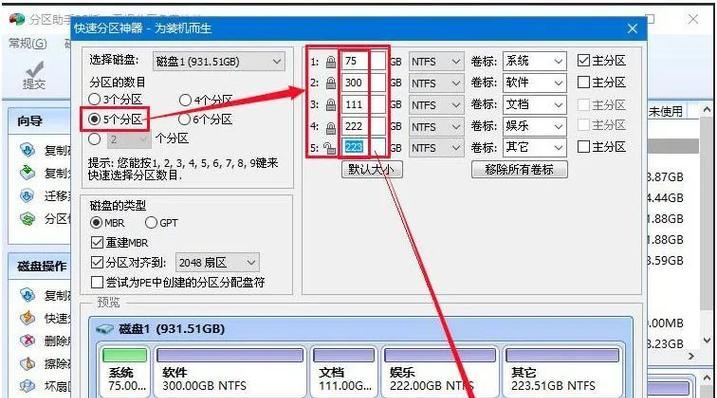
2.下载并安装PE制作工具
在互联网上搜索并下载合适的PE制作工具,比如常用的EasyBCD或者Rufus。安装这些工具并打开它们,准备开始制作PE启动U盘。
3.打开PE制作工具并选择制作方式
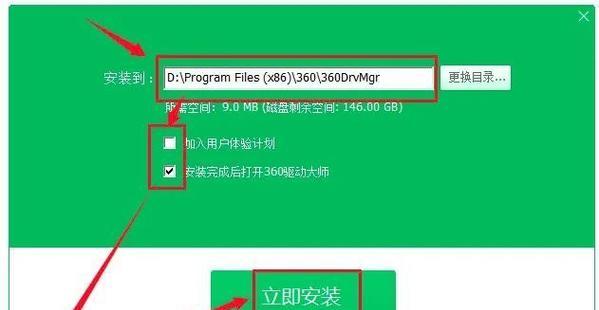
打开PE制作工具后,选择制作PE启动U盘的方式。通常有两种选择:使用ISO文件或者使用Windows系统文件夹。根据实际情况选择适合的方式。
4.选择操作系统版本
在制作PE启动U盘的过程中,我们需要选择要安装的操作系统版本。这样可以确保PE启动U盘能够正确地加载所需的驱动程序和系统文件。
5.等待制作完成
在选择好操作系统版本后,点击开始制作按钮,等待制作过程完成。这个过程可能需要一些时间,耐心等待。
6.设置电脑启动顺序
在制作PE启动U盘完成后,我们需要设置电脑的启动顺序,确保能够从U盘启动。进入电脑的BIOS设置界面,将U盘设为第一启动项。
7.重启电脑并进入PE系统
重启电脑后,插入制作好的PE启动U盘。根据电脑品牌不同,可能需要按下F8、F12或者其他快捷键来选择从U盘启动。
8.进入PE系统后的操作界面
成功进入PE系统后,我们将看到一个简洁的操作界面。在这个界面上,我们可以进行各种操作,包括磁盘分区、数据备份和恢复、系统修复等等。
9.选择安装系统选项
如果我们的目标是安装操作系统,可以在PE系统中找到相应的选项。根据提示选择操作系统版本和安装方式,然后按照指引进行操作。
10.执行操作系统安装过程
在选择好安装选项后,PE系统将开始执行操作系统的安装过程。根据安装选项的不同,可能需要进行分区、格式化、文件复制等操作。
11.完成操作系统安装
等待操作系统安装过程完成,电脑将会重启。此时我们可以拔掉U盘,并根据提示进行一些初始设置,最终完成操作系统的安装。
12.系统安装后的注意事项
在操作系统安装完成后,我们需要注意一些事项,比如更新驱动程序、安装必要的软件和配置系统设置等。这样可以确保电脑正常工作并提升使用体验。
13.解决PE启动U盘常见问题
在制作和使用PE启动U盘的过程中,可能会遇到一些常见问题,比如制作失败、无法启动PE系统等。本节将介绍一些常见问题及解决方法。
14.PE启动U盘的其他应用场景
除了安装操作系统,PE启动U盘还有许多其他实用的应用场景,比如数据恢复、病毒清除、密码重置等。我们可以根据实际需求灵活运用。
15.
通过本文的介绍,我们了解了如何制作PE启动U盘并使用它来安装操作系统。PE启动U盘不仅方便实用,而且能够解决许多电脑问题。希望本文对你有所帮助!
标签: 启动盘安装系统
相关文章
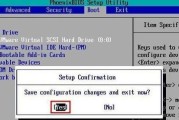
在使用电脑的过程中,有时候我们会遇到电脑没有系统的情况,这时候我们就需要使用启动盘来为电脑安装操作系统。接下来,本文将详细介绍以电脑没有系统为前提情况...
2024-02-12 238 启动盘安装系统

在安装操作系统时,启动盘是一个非常重要的工具,特别是对于Win7系统安装来说。本文将详细介绍如何使用启动盘安装Win7系统,以帮助读者轻松完成安装过程...
2024-01-28 252 启动盘安装系统

随着计算机技术的不断发展,操作系统的安装方式也在不断改变。使用U盘安装系统已成为一种常见的方式,其操作简便、效率高。本文将为您详细介绍如何使用U盘安装...
2024-01-27 278 启动盘安装系统
最新评论