联想电脑是全球知名的电脑品牌之一,但有时候用户在使用过程中可能会遇到ACPIBIOS错误的问题,导致电脑无法正常启动或出现其他异常。本文将提供一些解决...
2025-08-18 130 联想电脑
在现代计算机中,操作系统是电脑正常运行的核心,安装系统成为我们使用新设备或修复老设备的必要步骤。而使用U盘安装系统已经成为一种普遍的选择,本文将为您提供一份以联想电脑为例的U盘安装系统教程,帮助您顺利完成系统安装。
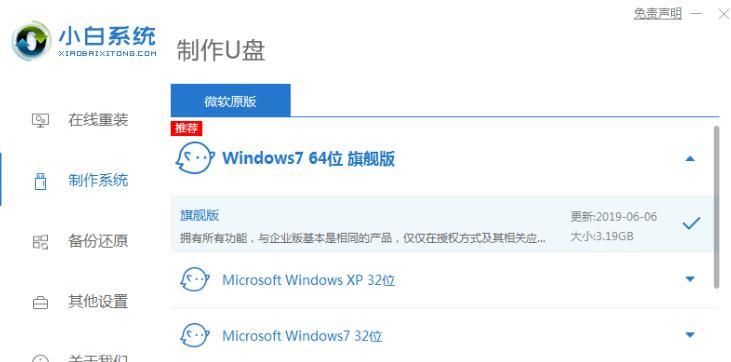
1.确认U盘可用性
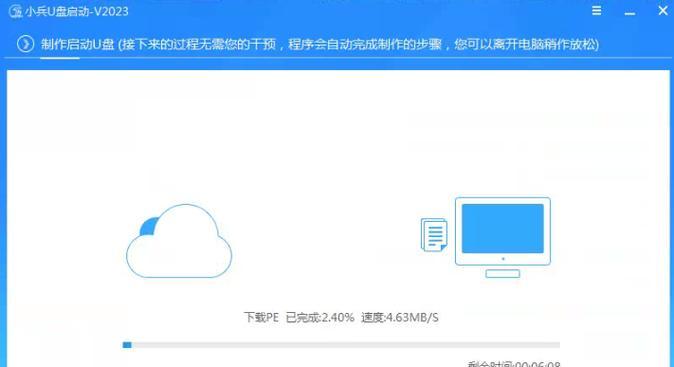
在进行U盘安装系统之前,您需要确保U盘的可用性,包括其容量、健康状态以及是否可以被识别。
确认U盘可用性,保证后续的安装过程不会受到不可预料的问题干扰。
2.下载操作系统镜像文件

在进行U盘安装系统之前,您需要下载与您要安装的操作系统相对应的镜像文件。
下载操作系统镜像文件,确保您有正确的文件来完成后续的安装步骤。
3.格式化U盘
在进行U盘安装系统之前,您需要将U盘进行格式化,以确保其空间能够被操作系统正常识别。
格式化U盘,为后续的安装过程做好准备。
4.创建启动U盘
在进行U盘安装系统之前,您需要创建一个可以启动的U盘,用于加载操作系统并进行安装。
创建启动U盘,确保您可以顺利地启动并进行系统安装。
5.进想电脑BIOS设置
在进行U盘安装系统之前,您需要进想电脑的BIOS设置界面,以修改启动顺序并选择U盘作为首选启动设备。
进想电脑BIOS设置,为后续的安装过程做好准备。
6.设置U盘为首选启动设备
在进想电脑的BIOS设置界面后,您需要将U盘设置为首选启动设备,以确保电脑可以从U盘中启动系统安装程序。
设置U盘为首选启动设备,确保您可以顺利地开始系统安装。
7.重启电脑并进入系统安装界面
在完成U盘设置后,您需要重启联想电脑,并进入系统安装界面,准备进行系统的安装操作。
重启电脑并进入系统安装界面,为后续的安装过程做好准备。
8.选择安装语言和区域设置
在进入系统安装界面后,您需要根据个人需求选择合适的安装语言和区域设置,以确保系统可以正确运行。
选择安装语言和区域设置,为后续的安装过程做好准备。
9.授权协议与许可证
在选择安装语言和区域设置后,您需要阅读并接受操作系统的授权协议与许可证,才能继续进行安装操作。
授权协议与许可证,确保您可以合法地使用系统并遵守相关条款。
10.选择安装类型
在接受授权协议与许可证后,您需要选择合适的安装类型,如全新安装、升级安装或自定义安装。
选择安装类型,根据个人需求确定系统的安装方式。
11.选择安装位置
在选择安装类型后,您需要选择适当的安装位置,以确定系统将被安装到哪个硬盘或分区中。
选择安装位置,确保系统可以被正确地安装到目标设备上。
12.等待系统安装
在完成前述的设置后,您需要耐心等待系统完成安装过程,这可能需要一段时间。
等待系统安装,确保系统文件被正确地复制到目标设备上。
13.完成系统设置
在系统安装完成后,您需要根据个人需求完成进一步的系统设置,如用户账户、网络连接和时间设置等。
完成系统设置,确保您可以顺利地使用新安装的操作系统。
14.安装必要的驱动程序
在系统设置完成后,您需要根据硬件设备的需求安装必要的驱动程序,以确保电脑的正常运行。
安装必要的驱动程序,为后续的使用过程做好准备。
15.重启电脑并享受新系统
在完成所有安装步骤后,您需要重启联想电脑,并开始享受全新的操作系统带来的便利和功能。
重启电脑并享受新系统,祝贺您顺利完成了U盘安装系统的全过程!
通过本文提供的联想电脑U盘安装系统教程,您可以轻松地完成系统安装,享受全新操作系统的便利与功能。无论是更新老设备还是使用新设备,U盘安装系统都是一种简单可行的选择。希望本文对您有所帮助,谢谢阅读!
标签: 联想电脑
相关文章

联想电脑是全球知名的电脑品牌之一,但有时候用户在使用过程中可能会遇到ACPIBIOS错误的问题,导致电脑无法正常启动或出现其他异常。本文将提供一些解决...
2025-08-18 130 联想电脑
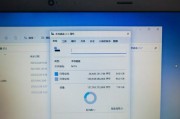
在使用联想电脑的过程中,有时我们可能需要重新安装操作系统。本文将为大家介绍如何在联想电脑的硬盘上进行系统安装,通过简明易懂的步骤指导,帮助读者轻松完成...
2025-08-18 185 联想电脑

在使用联想电脑的过程中,许多用户可能会遇到电脑经常显示错误模式的问题。这种错误模式不仅会影响用户的正常使用,还可能导致数据丢失和系统崩溃等问题。本文将...
2025-08-17 111 联想电脑

在现代社会,人们经常需要同时处理多个任务,而联想电脑上下分屏功能可以帮助我们提高工作效率。本文将为您详细介绍如何在联想电脑上进行上下分屏操作,让您轻松...
2025-08-13 148 联想电脑

随着时间的推移,我们的电脑可能变得越来越慢或出现各种问题。而重新安装操作系统是解决这些问题的有效方法之一。本文将为您提供一份详细的教程,以帮助您在联想...
2025-08-09 131 联想电脑
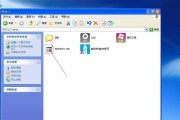
在如今数字化时代,电脑已经成为我们生活和工作中不可或缺的工具。然而,当我们需要重新安装操作系统时,使用U盘安装往往会增加一定的麻烦和时间。本文将介绍一...
2025-07-24 142 联想电脑
最新评论