Win10系统重启教程(Win10重启系统教程,让您轻松应对系统故障与卡顿)
Win10作为目前最为广泛使用的操作系统之一,用户们在日常使用中难免会遇到一些系统问题,比如软件冲突、系统卡顿等。此时,进行一次系统重启往往可以解决这些问题。本文将带您了解如何正确地在Win10系统中进行重启,让您的电脑重新焕发活力。

1.了解Win10的各种重启方式及其适用场景
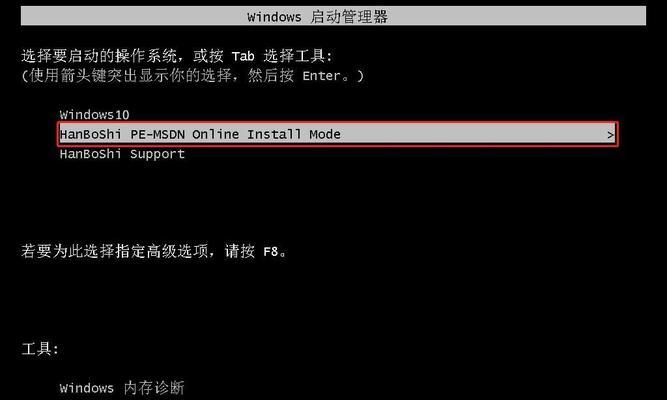
-Win10提供了多种重启方式,包括快速重启、完全关机再开机、硬件重启等。不同的重启方式适用于不同的场景,您需要根据具体情况选择合适的方式。
2.利用快捷键快速重启Win10系统
-使用Ctrl+Alt+Del组合键,点击右下角的电源图标,选择“重新启动”即可快速重启Win10系统。这是最常用的快速重启方式之一。
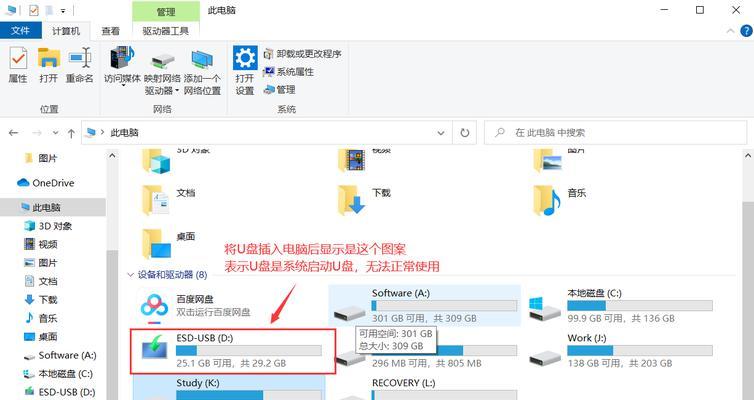
3.通过开始菜单进行常规重启操作
-点击Win10开始菜单左下角的“开始”按钮,选择“电源”选项,再点击“重新启动”即可进行常规重启操作。
4.从Win10登录界面进行系统重启
-当系统发生严重问题导致无法正常进入桌面时,您可以尝试从登录界面进行系统重启。在登录界面,点击右下角的电源图标,选择“重新启动”即可。
5.在任务管理器中执行系统重启
-使用快捷键Ctrl+Shift+Esc打开任务管理器,在“文件”菜单中选择“运行新任务”,输入“shutdown/r/t0”,然后点击确定即可进行系统重启。
6.使用命令提示符进行系统重启
-在Win10的搜索框中输入“cmd”,右键点击“命令提示符”并选择“以管理员身份运行”,输入“shutdown/r/t0”命令,按下回车即可实现系统重启。
7.通过设置界面进行Win10系统重启
-点击Win10开始菜单左下角的“设置”按钮,选择“更新和安全”选项,然后点击“恢复”选项卡,在“高级启动”下点击“立即重新启动”,系统将会进入重启过程。
8.在安全模式下进行系统重启
-当系统遭遇较严重的问题无法正常进入桌面时,您可以尝试进入安全模式,并在安全模式下进行系统重启。方法是重启电脑时按住Shift键,直到出现登录界面,然后选择“故障排除”>“重启”>“启用安全模式”。
9.通过BIOS界面进行硬件重启
-对于某些系统问题,如驱动冲突或硬件故障,您可以尝试使用BIOS界面进行硬件重启。具体操作方法因电脑品牌和型号而异,请根据电脑的具体说明书进行操作。
10.了解Win10系统重启的注意事项
-在进行系统重启前,确保您已经保存并关闭了所有正在运行的程序和文件,以避免数据丢失。此外,对于较长时间未重启的电脑,建议进行定期的系统重启以保持系统的稳定性。
11.如何解决重启后出现的常见问题
-有时,在进行系统重启后,用户可能会遇到一些新的问题,如驱动失效、网络连接中断等。本节将介绍一些常见问题的解决方法,帮助您更好地应对这些情况。
12.预防系统频繁重启的方法
-如果您发现系统频繁出现需要重启的情况,可能是由于系统错误或硬件故障引起的。本节将介绍一些预防系统频繁重启的方法,帮助您避免这一问题的发生。
13.如何在Win10系统中设置自动重启
-对于某些需要定期进行重启的系统,您可以设置自动重启功能,以减少人工操作的频率。本节将介绍如何在Win10系统中设置自动重启。
14.扩展阅读:Win10系统重启相关问题的解决方法
-有时,系统重启可能并不能完全解决问题,您可能需要进一步了解并尝试其他解决方法。本节将推荐一些扩展阅读资料,供您进一步学习和参考。
15.
-通过本文的介绍,您已经了解了Win10系统重启的各种方法和注意事项。当您遇到系统问题时,不妨尝试进行一次系统重启,很可能会得到意外的效果。记住选择合适的重启方式,并注意保存数据,保持系统稳定是关键。
本文主要介绍了Win10系统重启的各种方法和注意事项,帮助用户们在遇到系统问题时能够准确地进行系统重启,从而解决各种软件冲突、卡顿等问题。无论是快捷键快速重启还是通过命令提示符进行重启,都是解决系统问题的有效途径。同时,我们也强调了保持系统稳定、避免频繁重启的重要性。希望本文对您在Win10系统中进行重启操作时能够提供一定的指导和帮助。
标签: 重启
相关文章

最新评论