微星UEFI安装Win10教程(详解微星主板UEFI设置和Win10安装步骤,让您轻松搭建系统)
在如今的计算机操作系统中,Windows10已经成为了最流行的选择之一。而微星主板配备的UEFI(UnifiedExtensibleFirmwareInterface)作为一种新一代的系统固件,也逐渐取代了传统的BIOS。本文将详细介绍如何使用微星主板的UEFI设置来顺利安装Windows10,并为读者提供了一步一步的操作指南。

1.确认主板型号和版本
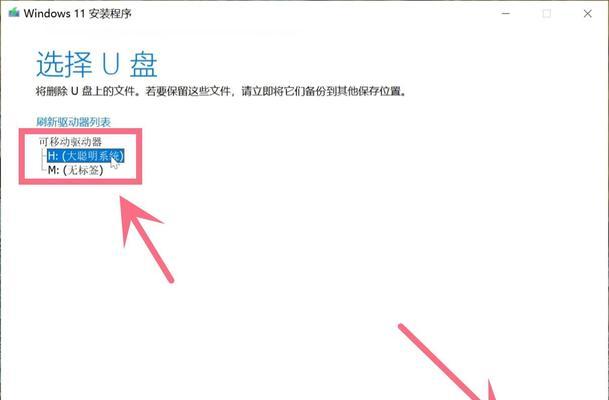
在开始安装Windows10之前,我们首先需要确认自己使用的微星主板型号和版本,以便能够正确设置UEFI选项。
2.进入UEFI设置界面
通过按下计算机开机时显示的快捷键(通常是DEL、F2或F10),可以进入微星主板的UEFI设置界面。
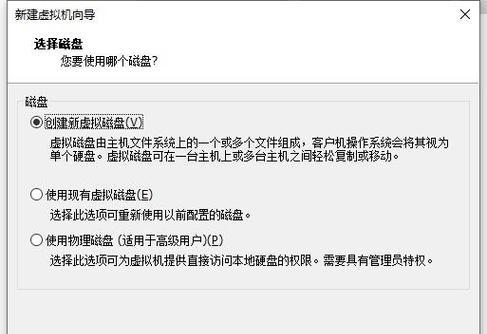
3.确定启动顺序
在UEFI设置界面中,我们需要将启动设备顺序设置为首先从光盘或U盘启动,以便安装Windows10。
4.确认UEFI启动模式
在UEFI设置界面中,还需要确认是否启用了UEFI启动模式,这是支持Windows10安装的必要条件。
5.启动Windows10安装媒体
将预先制作好的Windows10安装光盘或U盘插入计算机,然后重新启动计算机。
6.选择语言和区域设置
在Windows10安装界面中,选择合适的语言和区域设置,然后点击下一步。
7.点击“安装”
在Windows10安装界面中,点击“安装”按钮,开始安装Windows10操作系统。
8.配置许可协议
在Windows10安装界面中,同意许可协议,并点击下一步。
9.选择安装类型
在Windows10安装界面中,选择“自定义:仅安装Windows(高级)”选项,以便进行自定义的安装设置。
10.分区硬盘
在Windows10安装界面中,选择要安装Windows10的硬盘,并进行分区设置。
11.安装Windows10
在Windows10安装界面中,点击“下一步”按钮,开始安装Windows10操作系统。
12.完成设置
在Windows10安装界面中,根据提示完成一些基本设置,如创建用户名和密码等。
13.更新驱动程序
在成功安装完Windows10后,我们需要更新微星主板的驱动程序,以确保系统的稳定性和性能。
14.安装常用软件
在成功安装完Windows10后,我们还可以根据自己的需求安装一些常用软件,如浏览器、办公软件等。
15.完成安装
通过以上步骤,我们成功地使用微星UEFI设置安装了Windows10操作系统,现在可以开始享受全新的系统体验了。
使用微星主板的UEFI设置进行Windows10的安装相对来说比传统的BIOS更为简便和高效,通过本文所提供的详细步骤和操作指南,相信读者已经掌握了如何在微星主板上安装Windows10的技巧和方法。希望本文对您有所帮助,祝您顺利搭建自己的系统!
标签: 微星安装
相关文章

最新评论