随着苹果笔记本的流行,很多用户希望在自己的苹果笔记本上安装Windows10系统,以便更好地兼容各种软件和游戏。本文将详细介绍如何使用pe(Prein...
2024-12-10 237 苹果笔记本安装
苹果笔记本的操作系统macOS在稳定性和安全性方面具有很大优势,但有些用户可能需要使用windows系统来运行一些特定的软件或进行一些特殊操作。这时,安装win10双系统成为了一个不错的选择。本文将为你详细介绍如何在苹果笔记本上安装win10双系统,让你轻松实现双系统切换。

一、备份重要数据
在进行任何操作之前,首先要做的就是备份你的重要数据。双系统安装过程中可能会对硬盘进行格式化等操作,因此提前备份数据是非常必要的。可以将数据存储在外部硬盘或云存储上,以确保数据的安全性。
二、下载win10镜像文件
在开始安装win10之前,需要先下载win10的镜像文件。可以在微软官网上下载最新版本的win10镜像文件,并选择适合你电脑配置的版本。
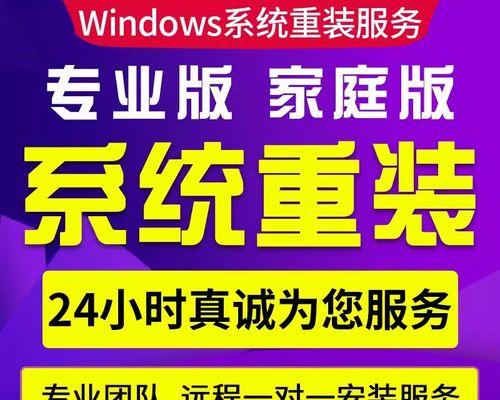
三、制作win10启动U盘
下载完win10镜像文件后,需要将其制作成启动U盘。插入一个空白U盘,然后使用BootCamp助理或其他工具将镜像文件写入U盘。
四、启动进入BootCamp
重启苹果笔记本,按住Option键不放,直到出现启动选项界面。然后选择“EFI引导”选项,进入BootCamp。
五、分区并安装win10
在BootCamp界面上,选择“分区”选项,根据需要设置win10所占用的磁盘空间大小。然后点击“安装”按钮,开始安装win10系统。
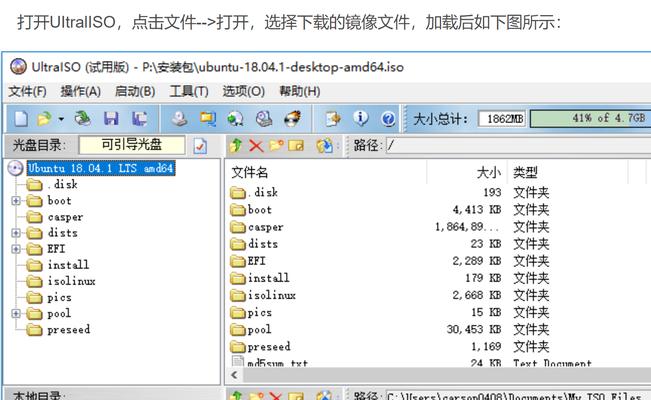
六、选择系统安装位置
在安装过程中,会要求选择win10系统的安装位置。在这里,选择之前分区出来的那一部分空间作为win10的安装位置。
七、完成win10安装
根据安装提示,选择合适的设置和个性化选项,然后等待win10系统的安装完成。安装完成后,会自动重启电脑。
八、配置win10系统
在重启后,会进入win10系统的配置阶段。按照系统提示进行一系列设置,包括语言、地区、账号等。
九、安装引导管理器
苹果笔记本默认会自动启动macOS系统,此时需要通过安装引导管理器来实现双系统切换。可以使用rEFInd等工具来进行引导管理器的安装和配置。
十、完成双系统切换设置
安装引导管理器后,重启电脑就可以看到启动界面上有win10的选项。选择win10系统并进入,即可完成双系统切换的设置。
十一、安装驱动程序
安装完win10系统后,还需要安装相应的驱动程序,以确保硬件正常运行。可以从苹果官网或相关厂商网站上下载并安装相应的驱动程序。
十二、配置共享文件夹
为了方便在两个系统之间共享文件,可以在win10系统中设置共享文件夹。打开“设置”菜单,选择“网络和共享中心”,然后根据提示进行设置。
十三、更新系统和驱动
安装完win10系统和相应的驱动程序后,记得及时更新系统和驱动。通过WindowsUpdate或相关驱动程序的官方网站下载最新的更新版本。
十四、注意事项和常见问题解决
在使用双系统的过程中,可能会遇到一些问题,比如无法启动某个系统、硬件不兼容等。可以参考苹果官方文档或相关技术论坛,寻找解决办法。
十五、
通过以上步骤,我们可以在苹果笔记本上成功安装win10双系统,并且实现轻松切换。安装双系统需要一些技术操作和耐心,但只要按照步骤进行,相信大家一定能够成功安装并享受到双系统带来的便利。
标签: 苹果笔记本安装
相关文章

随着苹果笔记本的流行,很多用户希望在自己的苹果笔记本上安装Windows10系统,以便更好地兼容各种软件和游戏。本文将详细介绍如何使用pe(Prein...
2024-12-10 237 苹果笔记本安装
最新评论