安装操作系统是使用电脑的基本操作之一,而Windows系统是目前最广泛使用的操作系统之一。本文将为大家详细介绍如何在Windows系统上完成安装,并提...
2025-07-29 146 安装教程
安装操作系统是使用电脑的第一步,对于初次使用电脑的人来说可能会有些困惑,本文将为大家详细介绍如何以7600安装系统,并提供一步步的操作指南,帮助您轻松上手电脑操作。
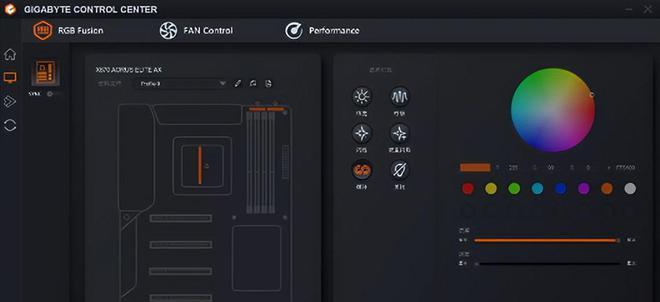
标题和
1.准备工作:确保您拥有所有必要的材料和软件安装包,如安装光盘或USB安装盘、硬盘分区工具等。在安装之前,还应备份重要数据以防丢失。
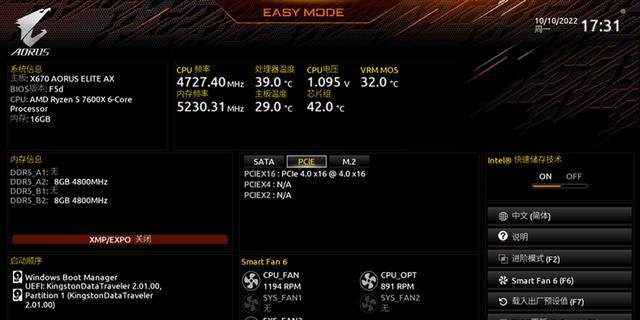
2.BIOS设置:您需要进入电脑的BIOS设置界面,并将启动顺序调整为从光盘或USB设备启动。这样,电脑才能从安装媒介中读取系统文件进行安装。
3.安装媒介插入:将7600系统的安装光盘或USB设备插入电脑,并重新启动电脑。电脑会自动从插入的安装媒介中启动,并进入安装界面。
4.选择安装类型:在安装界面中,您将看到不同的安装类型选项,如全新安装、更新安装等。根据您的需求和情况选择相应的安装类型。

5.硬盘分区:在进行安装之前,您需要为系统分配磁盘空间。根据您的硬盘容量和需求,可以选择创建一个或多个分区,并为每个分区指定大小。
6.开始安装:确认好安装类型和硬盘分区后,点击“开始安装”按钮,系统将开始复制文件并进行安装过程。此过程可能需要一些时间,请耐心等待。
7.安装设置:在安装过程中,系统会要求您进行一些设置,如选择语言、输入用户名和密码等。请根据实际需求进行设置,并确保记住设置的密码以便以后登录系统。
8.等待完成:一旦您完成了安装设置,系统将自动完成余下的安装过程。在这个过程中,电脑会自动重启几次,并进行一些配置工作。
9.驱动安装:一旦系统安装完成并成功启动,您需要安装相应的驱动程序以确保硬件设备的正常运行。可以使用光盘或下载最新的驱动程序进行安装。
10.更新系统:为了保持系统的稳定性和安全性,您需要及时更新系统。打开“开始菜单”,点击“WindowsUpdate”进行系统更新,并按照提示进行操作。
11.安装常用软件:根据个人需求,安装一些常用的软件,如办公软件、杀毒软件等,以满足日常使用的需求。
12.个性化设置:根据个人喜好,对系统进行一些个性化设置,如更改桌面壁纸、调整字体大小等,让系统更符合您的使用习惯。
13.数据恢复:如果在安装过程中进行了格式化或分区操作导致数据丢失,可以使用数据恢复工具进行文件恢复。请谨慎操作,以免进一步损坏数据。
14.系统优化:对新安装的系统进行一些优化操作,如清理垃圾文件、关闭不必要的启动项等,以提高系统运行速度和性能。
15.完成安装:恭喜您,现在您已经成功地以7600安装了系统!祝您使用愉快,尽情享受电脑带来的便利和乐趣!
通过本文的详细步骤,您应该已经掌握了以7600安装系统的方法。希望这些指南能够帮助您快速上手电脑操作,享受电脑带来的便利和乐趣。记住,安装系统是使用电脑的第一步,正确的安装可以为后续操作打下良好基础。祝您顺利完成安装,并尽情探索电脑的无限可能!
标签: 安装教程
相关文章
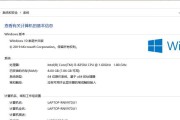
安装操作系统是使用电脑的基本操作之一,而Windows系统是目前最广泛使用的操作系统之一。本文将为大家详细介绍如何在Windows系统上完成安装,并提...
2025-07-29 146 安装教程
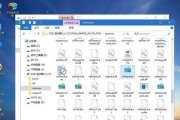
随着科技的不断发展,Win10深度技术系统成为越来越多用户的首选。然而,对于初次接触这一系统的用户而言,安装过程可能会有些困惑。本文将为您详细介绍深度...
2025-07-08 150 安装教程

随着科技的不断进步,Windows7已经成为了许多电脑用户的首选操作系统。然而,对于一些没有经验的新手来说,Windows7的安装过程可能会显得有些棘...
2025-07-03 196 安装教程

作为一款使用广泛的操作系统,Windows7(简称W7)在许多电脑上得到了广泛应用。本文将为大家提供一份详细的电脑W7安装教程,以帮助那些对电脑系统安...
2025-07-03 209 安装教程

在今天的科技发达时代,人们对高质量音乐和影像的需求越来越高。280是一款优秀的音响系统,但是很多人对于如何正确安装和使用它还存在疑惑。本文将为您提供一...
2025-06-27 136 安装教程
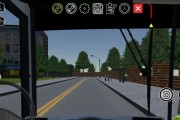
公交车模拟器作为一款热门的模拟游戏,通过模拟真实的公交车驾驶体验,吸引了众多玩家。然而,有些玩家可能觉得原版公交车外观单调,希望能够自定义皮肤以增加游...
2025-06-27 192 安装教程
最新评论