随着科技的进步,SSD(固态硬盘)逐渐取代了传统的机械硬盘,成为电脑用户的首选。然而,为了最大化利用SSD的存储能力,合理分区是至关重要的。本文将以S...
2025-07-05 151 分区
在计算机领域中,硬盘分区是一个重要的操作,它能够将一块硬盘划分为多个逻辑部分,提供更好的存储管理和数据保护。而WinPE作为一款强大的Windows预安装环境,为电脑硬盘分区提供了便捷的解决方案。本文将详细介绍使用WinPE进行电脑硬盘分区的步骤和注意事项。

1.准备工作:创建WinPE启动盘
在开始之前,我们需要准备一个可启动的WinPE盘。通过下载WinPE镜像文件,并使用工具将其写入U盘或DVD光盘,以便在电脑上引导运行。
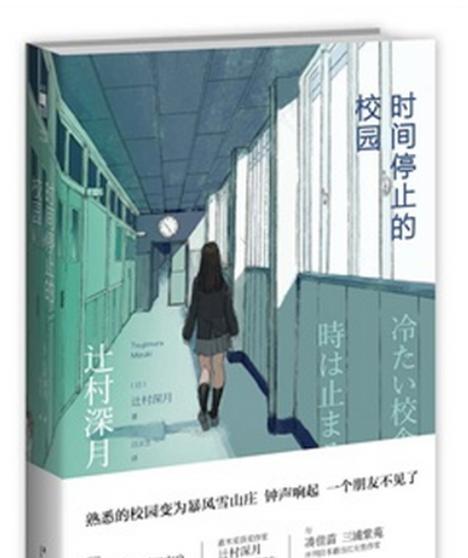
2.启动电脑进入WinPE环境
将准备好的WinPE启动盘插入目标电脑,并通过调整BIOS设置,将电脑引导至U盘或DVD光盘。然后重启电脑,进入WinPE操作界面。
3.运行磁盘管理工具

在WinPE环境中,我们可以使用磁盘管理工具进行硬盘分区操作。点击桌面上的磁盘管理图标,打开磁盘管理工具。
4.查看当前硬盘情况
在磁盘管理工具中,我们可以清晰地看到当前电脑上的硬盘情况,包括硬盘的大小、分区情况等。这个信息将帮助我们更好地进行后续的分区操作。
5.创建新的分区
在磁盘管理工具中,选择目标硬盘,右键点击空白区域,选择“新建简单卷”。按照向导的步骤,设置新分区的大小、格式以及驱动器号等信息。
6.调整已有分区大小
如果需要调整已有分区的大小,可以右键点击目标分区,选择“收缩卷”或“扩展卷”。根据需要,调整分区大小,并按照向导的步骤完成操作。
7.删除分区
对于不需要的分区,我们可以右键点击目标分区,选择“删除卷”,然后按照提示完成删除操作。注意,删除分区将会导致分区上的所有数据丢失,请务必提前备份重要数据。
8.格式化分区
在创建或删除分区之后,我们需要对新的分区进行格式化操作,以便为其建立文件系统。在磁盘管理工具中,右键点击目标分区,选择“格式化卷”,按照提示完成格式化操作。
9.设置分区标签
为了方便识别和管理不同的分区,我们可以给它们设置标签。在磁盘管理工具中,右键点击目标分区,选择“属性”,然后在弹出的对话框中输入标签名称。
10.激活分区
在某些情况下,我们需要将分区设置为“活动分区”,以便让计算机从该分区启动。右键点击目标分区,选择“设为活动分区”,即可完成设置。
11.查看分区状态和属性
在磁盘管理工具中,我们可以随时查看分区的状态和属性信息,包括已使用空间、剩余空间等。这些信息对于硬盘管理和数据存储都非常重要。
12.备份和恢复分区
在进行分区操作之前,务必备份重要数据。同时,在删除或调整分区之前,请确保已经备份了相关数据,并做好恢复准备,以防操作失误导致数据丢失。
13.注意事项:避免误操作
在进行硬盘分区操作时,要格外小心,避免误操作导致数据丢失。在执行任何关键操作之前,请再次确认自己的操作意图,并备份重要数据。
14.注意事项:了解分区原理
了解硬盘分区的原理和基本概念,可以帮助我们更好地进行操作。同时,也要注意不要过度分区,以免影响硬盘的性能和管理复杂度。
15.
通过WinPE环境下的磁盘管理工具,我们可以轻松地进行电脑硬盘分区操作。然而,在进行任何硬盘操作之前,请务必备份重要数据,并谨慎操作,以免造成不可挽回的损失。
标签: 分区
相关文章
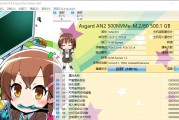
随着科技的进步,SSD(固态硬盘)逐渐取代了传统的机械硬盘,成为电脑用户的首选。然而,为了最大化利用SSD的存储能力,合理分区是至关重要的。本文将以S...
2025-07-05 151 分区

在计算机硬盘的使用中,分区是一个常见的操作。gdiskgui是一款强大且易于使用的图形化分区工具,可以帮助我们对硬盘进行分区和管理。本文将详细介绍如何...
2025-05-14 242 分区

在使用电脑的过程中,我们经常会遇到分区没有初始化的情况。一旦分区未初始化,我们的数据将无法正常访问,甚至有可能丢失。本文将介绍如何从分区未初始化的状态...
2025-04-12 332 分区

XP台式电脑分区是一项重要的操作,可以帮助用户更好地管理硬盘空间和数据。本文将详细介绍如何为XP台式电脑进行分区,帮助读者轻松掌握这项技能。...
2025-01-13 259 分区
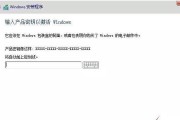
在安装Win10操作系统时,合理地进行分区可以提高系统性能、管理文件更加方便。然而,对于不熟悉分区操作的用户来说,可能会感到困惑。本文将详细介绍如何在...
2024-11-25 211 分区

随着科技的发展,许多用户希望在一台电脑上同时安装两个不同的操作系统,以满足不同的需求。本文将详细介绍如何使用GPT分区方法来实现双系统安装。 什...
2024-09-26 509 分区
最新评论