使用U精灵启动盘制作工具制作启动盘的完全教程(详细教你使用U精灵启动盘制作工具制作可靠的启动盘)
随着电脑系统的不断更新和升级,有时我们需要重新安装系统或者修复系统出现的问题。而在这些情况下,拥有一个可靠的启动盘就变得非常重要。U精灵启动盘制作工具就是一款非常实用的工具,它能帮助我们制作可靠的启动盘。接下来,本文将为大家详细介绍如何使用U精灵启动盘制作工具制作启动盘。
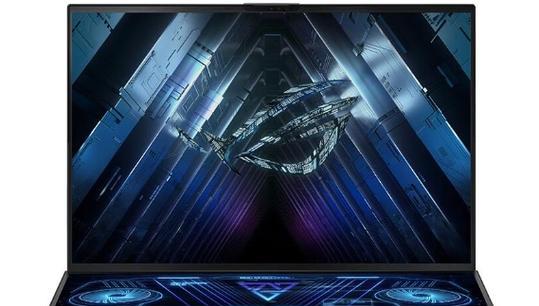
一:准备工作——下载和安装U精灵启动盘制作工具
我们需要在官方网站上下载U精灵启动盘制作工具的安装包。下载完成后,双击安装包并按照提示完成安装。
二:选择合适的U盘——确保U盘的可用性和容量
接下来,我们需要选择一款合适的U盘作为启动盘。确保U盘的容量足够大,并且没有重要的数据,因为制作启动盘的过程将会清空U盘中的所有数据。

三:打开U精灵启动盘制作工具——熟悉界面布局和功能区域
双击桌面上的U精灵启动盘制作工具图标,进入工具界面。熟悉界面的布局和各个功能区域,包括主界面、启动项列表、工具栏等。
四:选择启动盘镜像文件——导入系统镜像文件到工具中
在工具界面的主界面区域,点击“选择镜像”按钮,然后浏览并选择我们事先准备好的系统镜像文件。这个系统镜像文件将是我们制作启动盘的基础。
五:选择目标U盘——将系统镜像文件写入U盘
在主界面区域的“选择设备”栏目下拉列表中,选择我们准备好的U盘作为目标设备。确保没有选择错误,因为制作启动盘的过程将会清空目标U盘中的所有数据。
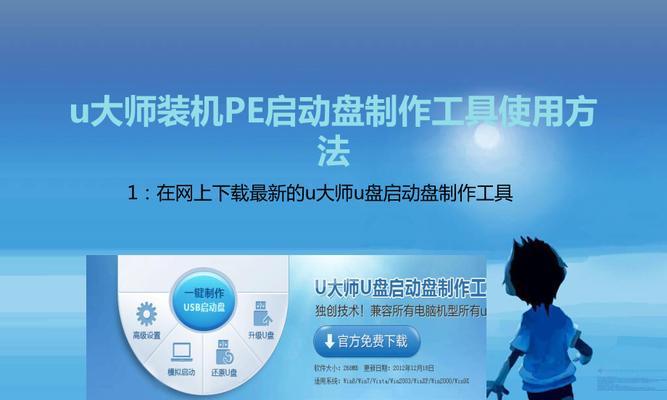
六:设置启动盘参数——选择启动盘分区方案和格式化方式
在工具界面的主界面区域,点击“设置”按钮,进入设置界面。在设置界面中,我们可以选择合适的启动盘分区方案和格式化方式。
七:开始制作启动盘——启动盘制作过程的关键步骤
确认了所有设置后,点击主界面区域的“开始”按钮,启动盘制作过程将正式开始。此时,请耐心等待工具完成制作过程。
八:制作完成提示——启动盘制作完成后的操作建议
当工具完成制作启动盘的过程后,它将会弹出制作完成的提示框。此时,我们可以选择继续制作下一个启动盘,或者退出工具。
九:检查启动盘——确保启动盘的可靠性和完整性
在制作完成后,我们需要对制作的启动盘进行检查,确保它的可靠性和完整性。我们可以使用其他工具或者直接在电脑上尝试启动来进行检查。
十:启动盘的应用——使用启动盘安装或修复系统
一旦确定了启动盘的可靠性和完整性,我们就可以使用它来安装新系统或修复现有系统了。根据实际需要选择相应的操作步骤。
十一:常见问题解答——解决制作启动盘中遇到的问题
在制作启动盘的过程中,可能会遇到各种问题和困惑。本段将提供一些常见问题的解答,帮助读者解决制作启动盘中的疑惑。
十二:U精灵启动盘制作工具的其他功能——了解更多工具的用途
除了制作启动盘之外,U精灵启动盘制作工具还有其他实用的功能。本段将介绍这些功能,帮助读者更好地利用这个工具。
十三:备份与恢复——使用U精灵启动盘制作工具进行系统备份和恢复
U精灵启动盘制作工具还支持系统备份和恢复功能,本段将介绍如何使用这个工具进行系统备份和恢复。
十四:最新版本介绍——获取U精灵启动盘制作工具的最新版本
由于技术的不断更新和升级,U精灵启动盘制作工具也会发布新的版本。本段将介绍如何获取工具的最新版本,并带来的新功能和改进。
十五:
通过本文的详细介绍,我们了解了如何使用U精灵启动盘制作工具制作可靠的启动盘。只需几个简单的步骤,我们就能拥有一张可靠的启动盘,以备不时之需。希望本文能对大家有所帮助。
标签: 精灵启动盘制作工具
相关文章

最新评论