随着计算机技术的不断进步,UEFI(统一可扩展固件接口)已经成为现代计算机的标配,取代了传统的BIOS。老毛桃UEFI作为一款功能强大、性能稳定的UE...
2025-04-20 216 老毛桃
随着电脑使用时间的推移,系统会出现各种问题,如卡顿、蓝屏等,此时就需要重装系统来解决。而使用老毛桃重装系统U盘可以方便快捷地进行系统重装。本文将详细介绍老毛桃重装系统U盘的制作方法及步骤,供大家参考和使用。
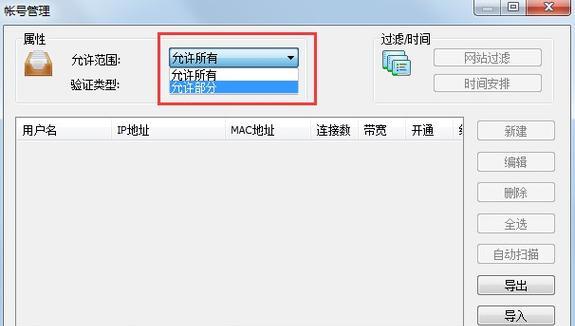
一、准备工作
1.准备一台可用的电脑和一根空白的U盘。
2.下载并安装老毛桃重装系统U盘制作工具。
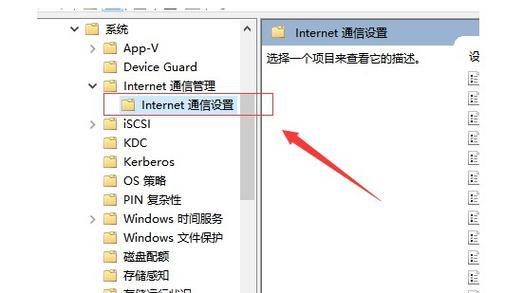
二、打开老毛桃重装系统U盘制作工具
1.双击打开已下载并安装好的老毛桃重装系统U盘制作工具。
2.点击工具界面上的“开始制作”按钮,进入制作U盘界面。
三、选择系统版本
1.在界面上选择你想要安装的操作系统版本,如Windows7、Windows10等。

2.点击“下一步”按钮,进入选择驱动器界面。
四、选择U盘驱动器
1.在界面上选择你要制作成重装系统U盘的U盘驱动器。
2.点击“下一步”按钮,进入系统文件准备界面。
五、系统文件准备
1.老毛桃重装系统U盘制作工具将自动为你下载所选择的操作系统的系统文件。
2.等待系统文件下载完成后,点击“下一步”按钮,进入U盘制作界面。
六、制作U盘
1.在界面上点击“开始制作”按钮,开始将系统文件制作到U盘中。
2.等待制作过程完成,提示制作成功后,点击“完成”按钮。
七、重启电脑
1.将制作好的老毛桃重装系统U盘插入需要重装系统的电脑的USB接口。
2.重启电脑并进入BIOS设置,将启动设备设置为U盘。
八、启动老毛桃重装系统
1.重启电脑后,老毛桃重装系统界面会自动弹出。
2.按照界面指引进行系统安装操作。
九、选择安装类型
1.在老毛桃重装系统界面上选择你需要进行的安装类型,如全新安装、覆盖安装等。
2.点击“下一步”按钮,进入安装位置选择界面。
十、选择安装位置
1.在界面上选择你要安装系统的磁盘分区。
2.点击“下一步”按钮,进入系统安装界面。
十一、系统安装
1.等待系统安装过程完成,期间会进行文件拷贝、系统初始化等操作。
2.安装完成后,点击“完成”按钮,重启电脑。
十二、设置个性化选项
1.根据个人喜好和需要,进行系统的个性化设置,如语言、时区等。
2.点击“下一步”按钮,进入最后的设置界面。
十三、系统设置
1.在界面上进行网络、防火墙等设置。
2.点击“完成”按钮,等待系统设置完成。
十四、系统重装成功
1.系统重装成功后,你可以开始使用全新的系统了。
2.根据需要,还可以自行安装常用软件和驱动程序。
通过老毛桃重装系统U盘制作教程,我们可以快速轻松地进行系统重装。只需准备好电脑和U盘,并按照步骤操作,即可拥有一个全新的系统。重装系统不再是困难的事情,老毛桃重装系统U盘为我们提供了便捷的解决方案。让我们快速摆脱电脑问题,享受高效稳定的使用体验吧!
标签: 老毛桃
相关文章

随着计算机技术的不断进步,UEFI(统一可扩展固件接口)已经成为现代计算机的标配,取代了传统的BIOS。老毛桃UEFI作为一款功能强大、性能稳定的UE...
2025-04-20 216 老毛桃

老毛桃是一款非常优秀的系统工具软件,它不仅可以帮助用户进行系统优化和清理,还可以用来装系统。本文将为大家详细介绍如何使用老毛桃来进行硬盘装系统,帮助大...
2024-11-21 445 老毛桃

老毛桃Ghost是一款功能强大的系统备份和还原工具,可以帮助用户快速恢复系统。虽然有自动安装版本,但手动安装版本更加灵活,本文将为您提供一份详细的老毛...
2024-04-24 403 老毛桃

老毛桃作为一款备受欢迎的手机应用,以其简洁、实用的功能深受用户喜爱。而最新版的老毛桃更是在界面设计、功能优化等方面进行了一系列升级,为用户提供更出色的...
2024-01-10 315 老毛桃

老毛桃是一款备受欢迎的系统工具软件,它为用户提供了丰富的系统优化和个性化定制功能。在这篇文章中,我们将教会大家如何使用老毛桃制作个性化的系统镜像。通过...
2023-11-27 479 老毛桃
最新评论