随着WindowsXP系统的逐渐退出市场,很多用户仍然倾向于使用这一经典的操作系统。然而,由于现在很少有新设备预装WindowsXP系统,用户需要自行...
2025-05-29 118 盘启动
在进行系统安装时,使用U盘启动是一种方便快捷的方法。本文将详细介绍如何使用U盘进行系统安装,包括U盘制作、启动顺序设置以及系统安装步骤等。无论你是对电脑小白还是有一定经验的用户,只要按照本教程的步骤操作,相信你都能轻松完成系统安装。
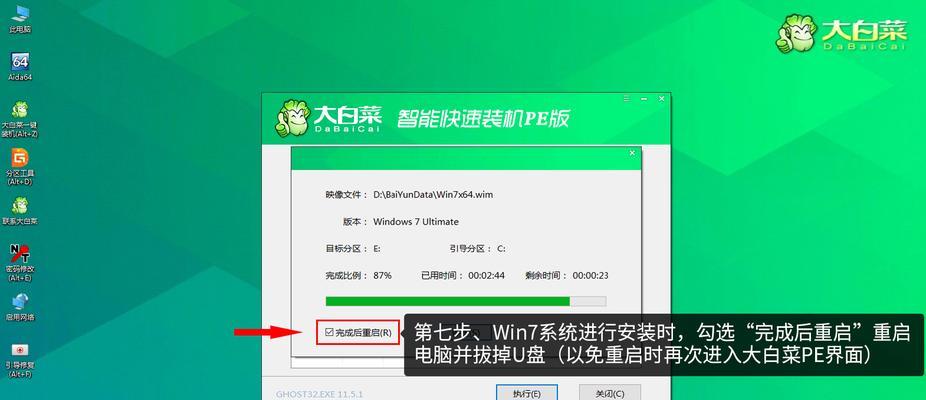
准备工作:选择合适的U盘和系统镜像文件
我们需要选择一款适合用于制作启动盘的U盘,推荐选择容量大于8GB的U盘。我们还需要下载相应的系统镜像文件,这是安装系统所必需的文件。
制作U盘启动盘:使用专业工具进行制作
现在市面上有很多专业的U盘制作工具,比如Rufus、WinToUSB等。选择其中一款工具,打开后按照操作界面的提示进行操作,将系统镜像文件写入U盘中。

设置电脑启动顺序:将U盘设为首选启动项
重启电脑,进入BIOS设置界面。根据不同的电脑品牌和型号,进入BIOS设置界面的方法可能不同,一般是按下Del、F2或F12键。在BIOS设置界面中,找到启动选项,将U盘设为首选启动项。
保存并退出BIOS设置:使设置生效
在设置完启动顺序后,记得保存设置并退出BIOS设置界面。一般是按下F10键保存并退出,具体操作方式根据不同的BIOS版本可能会有所不同。
重启电脑:让U盘启动系统安装程序
在重启电脑后,系统会自动从U盘中读取启动文件,启动系统安装程序。此时,你会看到一些提示信息和菜单界面,按照提示进行操作即可进入系统安装界面。
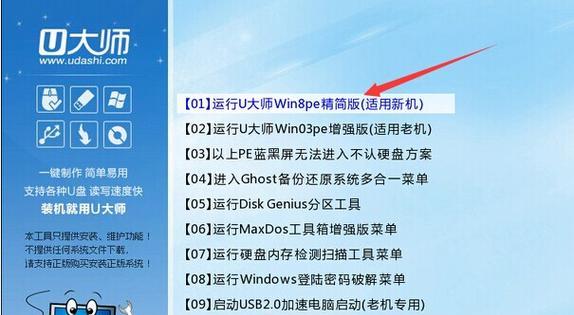
选择语言和地区:根据个人需求进行设置
在系统安装界面中,首先需要选择你希望使用的语言和地区。根据个人需求进行选择,并点击下一步继续。
接受许可协议:详细阅读并同意相关协议
在系统安装过程中,你会看到一份许可协议,详细阅读并确认同意该协议后,才能继续进行系统安装。
选择安装类型:全新安装或升级安装
根据个人需求,选择适合自己的安装类型。如果你想要清空硬盘并全新安装系统,选择全新安装。如果你想要保留已有的文件和设置,选择升级安装。
选择安装位置:指定系统安装的硬盘和分区
如果你选择了全新安装,系统会自动显示当前计算机上的硬盘和分区信息。根据个人需求,选择合适的硬盘和分区,并点击下一步继续。
系统安装:等待系统文件复制和安装
在选择好安装位置后,系统会自动开始复制文件和进行安装操作。这个过程可能需要一些时间,请耐心等待,不要中途中断系统安装。
配置个人设置:设置用户名、密码等信息
在系统安装过程的某个阶段,你会看到一个界面,需要填写一些个人设置信息,比如用户名、密码等。按照提示填写完毕后,继续进行下一步。
等待系统安装完成:耐心等待系统自动重启
在配置个人设置后,系统会继续进行一些自动设置和安装操作。这个过程中,你需要耐心等待系统安装完成,并避免中途关机或重启。
欢迎界面:系统安装成功,进入新系统
当系统安装成功后,你会看到一个欢迎界面,提示你已经成功安装了系统。此时,你可以点击下一步进入新系统,并进行后续的个人设置和应用程序安装。
完成系统安装:根据个人需求进行后续操作
在进入新系统后,你可以根据个人需求进行一些后续操作,比如安装驱动程序、配置网络设置等。这些操作可以根据实际情况和个人需求来进行。
使用U盘启动进行系统安装简单又方便
通过本文的教程,我们详细介绍了如何使用U盘启动进行系统安装。只要按照本文的步骤操作,无论你是电脑小白还是有一定经验的用户,都能轻松完成系统安装。使用U盘启动进行系统安装,简单又方便,希望能帮助到你。
标签: 盘启动
相关文章
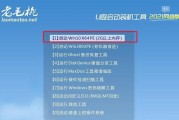
随着WindowsXP系统的逐渐退出市场,很多用户仍然倾向于使用这一经典的操作系统。然而,由于现在很少有新设备预装WindowsXP系统,用户需要自行...
2025-05-29 118 盘启动

在安装操作系统时,传统的光盘安装方式已经逐渐被U盘启动取代。使用U盘启动安装系统不仅更加方便快捷,还可以避免光盘容易损坏的问题。本文将为您详细介绍使用...
2025-05-26 148 盘启动

在电脑使用过程中,有时我们可能需要更换操作系统以满足不同的需求。使用U盘启动更换操作系统是一种简单且常见的方法,本文将详细介绍如何通过U盘来更换电脑操...
2025-05-11 225 盘启动

在电脑维护和修复过程中,使用U盘启动系统是一个非常重要的技能,尤其对于使用Windows7操作系统的用户来说。本文将详细介绍如何使用U盘启动系统,并提...
2025-05-11 218 盘启动
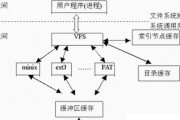
在计算机领域,Linux操作系统一直以其稳定性、安全性和自由度受到广泛的认可与喜爱。如果你是一个初学者,想要学习Linux系统,那么本教程将帮助你从头...
2025-04-21 145 盘启动

随着科技的进步和操作系统的不断更新,安装系统已经成为我们日常电脑使用的一项必备技能。传统的光盘安装方式显得繁琐和低效,而使用U盘启动安装系统则更加方便...
2025-04-10 202 盘启动
最新评论