ZTEu808-ios作为一款智能手机,具备出色的功能和卓越的性能。本文将从多个方面详细介绍ZTEu808-ios的特点和优势,以帮助读者更好地了解这...
2025-07-28 144 ???????
在日常使用电脑的过程中,有时我们需要重新安装操作系统,以获得更好的系统性能和稳定性。使用U盘进行系统安装已经成为最常见的方法之一,它不仅方便快捷,而且可以避免光盘驱动器的使用。本文将为大家介绍如何通过华硕系统安装U盘来完成系统安装。
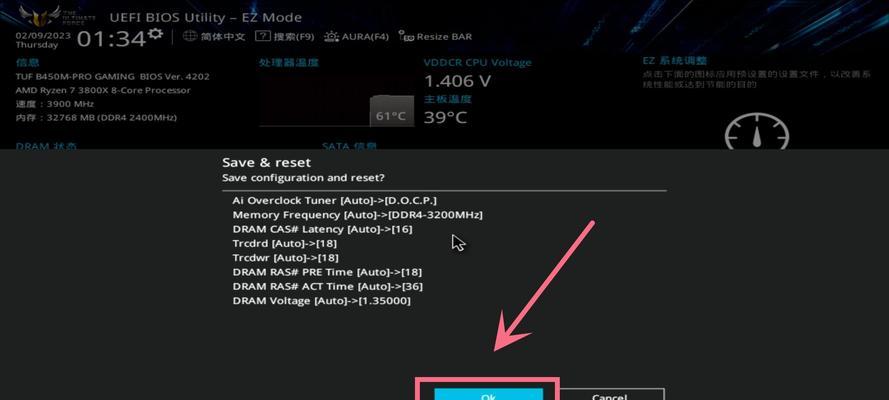
1.准备工作:检查U盘可用空间
在进行系统安装前,我们首先需要一支容量足够的U盘来存储操作系统文件,建议使用容量大于8GB的U盘。请确保该U盘没有重要数据,因为在制作启动盘时将会格式化该U盘。
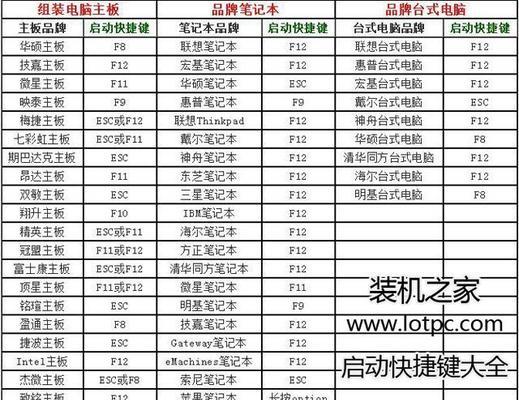
2.下载操作系统镜像文件
前往官方网站或可靠下载站点,下载您想要安装的操作系统镜像文件。确保下载的镜像文件与您计划安装的系统版本相符。
3.制作启动U盘
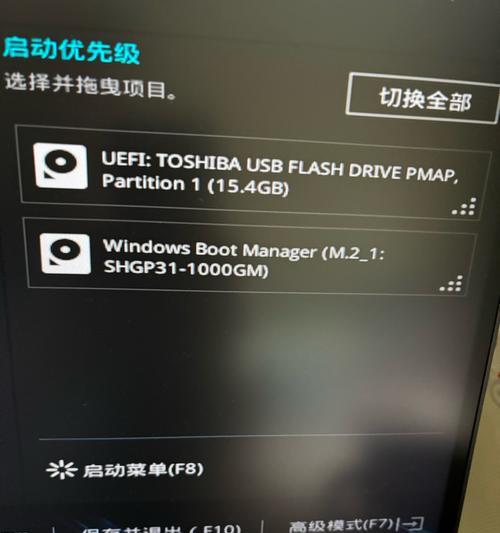
插入U盘后,按下Win+X组合键打开“电源用户菜单”,选择“命令提示符(管理员)”。在命令提示符窗口中输入“diskpart”并回车,然后输入“listdisk”查看电脑上的磁盘列表,并根据U盘的大小确定其对应的磁盘号。
4.分区和格式化U盘
在命令提示符窗口中输入“selectdiskX”(X为U盘对应的磁盘号),然后输入“clean”清除U盘上的所有数据。接着输入“createpartitionprimary”,然后输入“formatfs=ntfsquick”进行快速格式化。
5.将镜像文件写入U盘
打开文件管理器,找到下载的操作系统镜像文件,右键点击并选择“装载(Mount)”以将镜像文件挂载到系统上。将所有文件复制到U盘上,并在复制完成后右键点击U盘驱动器,选择“弹出(Eject)”以安全移除U盘。
6.设置电脑启动顺序
重启电脑,进入BIOS设置界面(通常按下Del或F2键),找到“启动顺序”或“BootOrder”选项。将U盘选项移到首位,并保存设置。
7.安装系统
重新启动电脑,按照屏幕提示进入系统安装过程。根据自己的需求选择语言、时区等设置,并将操作系统安装到指定的分区上。
8.等待安装完成
安装过程可能需要一些时间,请耐心等待,直到系统安装完成并自动重启。
9.进入系统设置
在重启后,系统会进行一些初始化操作,请稍等片刻。按照屏幕提示设置用户账户和密码等信息。
10.更新系统补丁
安装完系统后,一定要及时更新操作系统以获取最新的安全补丁和功能更新。打开“设置”菜单,选择“更新和安全”,点击“检查更新”按钮,并根据提示进行更新。
11.安装驱动程序
为了确保电脑正常运行,您还需要安装相应的驱动程序。华硕官方网站通常提供了针对不同型号电脑的驱动程序下载页面,您可以根据您的电脑型号下载并安装对应的驱动程序。
12.安装常用软件
根据个人需求,您可能还需要安装一些常用软件,如浏览器、办公软件、媒体播放器等。您可以通过官方网站或可信赖的下载站点获取这些软件的最新版本。
13.优化系统设置
根据个人使用习惯,您可以对系统进行一些优化设置,例如调整显示分辨率、开启/关闭系统自启动项、设置防火墙等。
14.数据迁移
如果您在重装系统前备份了重要的个人数据,现在可以将它们迁移到新系统中。您可以使用外部存储设备或网络传输等方式将数据从备份位置复制到新系统中。
15.享受全新系统
经过以上步骤,您已经成功地使用华硕系统安装U盘完成了系统安装。现在,您可以开始享受全新系统带来的高效和快乐。
通过华硕系统安装U盘,我们可以轻松快速地进行系统安装,省去了使用光盘驱动器的麻烦。无论是安装操作系统还是更新软件和驱动程序,使用U盘都成为了一种方便可靠的选择。希望本文的详细教程能够帮助到大家顺利完成系统安装,并享受到全新系统所带来的优势和便利。
标签: ???????
相关文章

ZTEu808-ios作为一款智能手机,具备出色的功能和卓越的性能。本文将从多个方面详细介绍ZTEu808-ios的特点和优势,以帮助读者更好地了解这...
2025-07-28 144 ???????

随着科技的不断发展,智能手机作为现代人生活中必不可少的工具,不仅提供了基本的通信功能,还承载着各种丰富多样的应用程序。而6Pios10.3作为一款全新...
2025-07-26 113 ???????

在现代社会,远程办公已经成为一种趋势,尤其是在全球疫情的影响下。Webex作为一款高效的在线协作工具,为我们提供了更便利、更灵活的工作方式。本文将详细...
2025-07-26 166 ???????

华为笔记本作为一款功能强大的设备,能够满足用户在日常办公、学习和娱乐方面的需求。然而,在使用华为笔记本的过程中,有时会需要更换操作系统,而Window...
2025-07-25 161 ???????

MTK6591H是一款由联发科技(MediaTek)推出的高性能处理器。作为中低价位手机的首选芯片之一,MTK6591H以其优异的性能和流畅的运行体验...
2025-07-24 214 ???????

随着技术的进步,21:9宽屏显示器成为越来越多游戏玩家的选择。相比传统16:9宽高比,21:9宽屏能够提供更宽广的视野,为玩家带来更震撼的游戏体验。本...
2025-07-22 156 ???????
最新评论