在如今快节奏的生活中,口腔健康经常被忽视。然而,拥有一口健康洁白的牙齿对于我们的自信心和整体健康都至关重要。HX9332电动牙刷以其卓越的清洁效果和先...
2025-07-30 191 ??????
近年来,随着技术的不断发展,越来越多的用户选择使用U盘来安装系统,以提高安装速度和便利性。在众多的系统中,Win7系统依然深受用户喜爱。本文将详细介绍如何利用Win7系统制作U盘装系统,并告别繁琐的安装步骤,让您可以轻松实现系统的安装。
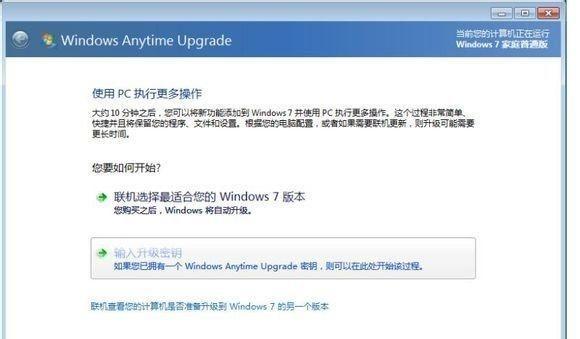
一:准备工作
在开始制作U盘装系统之前,您需要准备一台正常运行的计算机、一个U盘以及一个可用的Win7系统镜像文件。确保计算机与U盘之间的连接正常,并将Win7镜像文件保存在计算机上。
二:下载和安装制作工具
为了制作U盘装系统,我们需要下载和安装一个制作工具。在本教程中,我们推荐使用微软官方的Windows7USB/DVDDownloadTool。您可以在微软官方网站上找到并下载该工具。
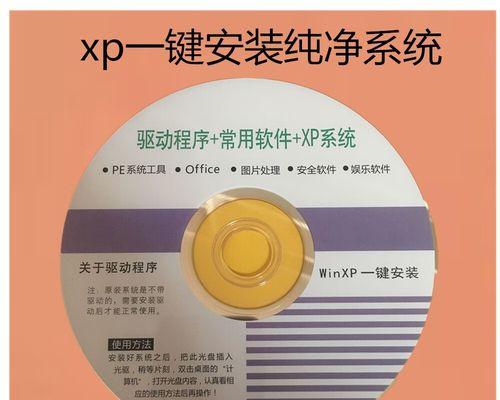
三:打开制作工具
安装完成后,双击打开Windows7USB/DVDDownloadTool。在弹出的窗口中,点击“浏览”按钮,选择您保存Win7镜像文件的路径,并点击“下一步”。
四:选择U盘
在下一个窗口中,选择您准备好的U盘作为目标设备。请注意,在选择之前,确保U盘已经插入计算机,并且没有重要的数据,因为制作过程会将U盘中的所有数据清空。
五:制作过程
点击“开始制作”按钮后,制作工具会开始将Win7镜像文件写入U盘,并进行相应的格式化和复制操作。这个过程可能需要一些时间,请耐心等待。
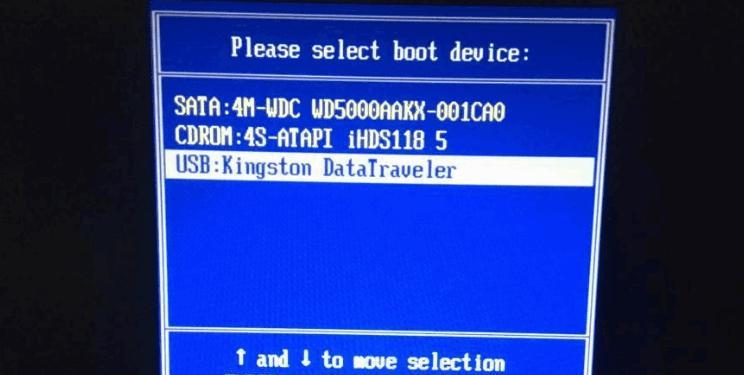
六:完成制作
当制作过程完成后,制作工具会弹出一个提示框,告诉您制作过程已经成功完成。此时,您可以拔出U盘,并开始使用它来安装Win7系统了。
七:重启计算机
在安装系统之前,您需要将计算机重新启动,并进入BIOS设置界面。在BIOS设置界面中,选择从U盘启动,以便安装系统。
八:选择启动设备
在计算机重新启动后,按照提示进入BIOS设置界面。在设置界面中,找到“Boot”或“启动”选项,并选择将U盘作为第一启动设备。
九:保存设置并重启
在选择了U盘作为第一启动设备后,记得保存设置并重启计算机。计算机将会从U盘启动,并进入Win7系统安装界面。
十:按照提示安装系统
在Win7系统安装界面中,按照提示选择相应的语言、时区和键盘布局等信息。点击“下一步”继续安装。
十一:选择安装类型
在选择安装类型的界面中,您可以选择进行全新安装或者升级安装。根据自己的需求进行选择,并点击“下一步”继续安装。
十二:等待安装完成
安装过程需要一些时间,请耐心等待。在安装过程中,计算机会自动重启几次,直到安装完成。
十三:系统设置
在安装完成后,系统会提示您进行一些基本的设置,例如设置用户名、密码和网络连接等。根据自己的需求进行设置,并点击“完成”。
十四:系统优化
当系统正常启动后,您可以进行一些系统优化的操作。例如,更新系统补丁、安装常用软件以及配置个性化设置等。
十五:
通过本教程的步骤,您已经成功地利用Win7系统制作了U盘装系统。相较于传统的光盘安装方式,使用U盘装系统更加方便快捷。希望本教程能够帮助到您,让您轻松实现Win7系统的安装。
标签: ??????
相关文章

在如今快节奏的生活中,口腔健康经常被忽视。然而,拥有一口健康洁白的牙齿对于我们的自信心和整体健康都至关重要。HX9332电动牙刷以其卓越的清洁效果和先...
2025-07-30 191 ??????

随着科技的不断进步,笔记本电脑成为了现代生活中不可或缺的一部分。然而,随着市场上出现越来越多的选择,找到一款既具备卓越性能又拥有引人注目设计的笔记本电...
2025-07-29 159 ??????

在如今信息化快速发展的时代,显示器作为人们工作、学习和娱乐的重要工具之一,扮演着不可或缺的角色。而HPV221p作为一款备受好评的显示器,其性能和功能...
2025-07-29 177 ??????
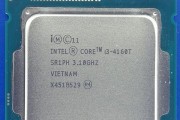
随着电子竞技行业的快速发展,越来越多的玩家开始关注电脑硬件的性能表现,特别是在玩剑灵这样高画质、大型多人在线角色扮演游戏中。本文将重点介绍使用i459...
2025-07-28 187 ??????

在过去,要在MacBookAir上安装Windows操作系统可能是一项复杂的任务,但是随着技术的发展和相关软件的改进,现在变得更加简单和便捷。本文将为...
2025-07-28 194 ??????

随着科技的发展,戴尔笔记本成为人们生活和工作中不可或缺的工具之一。而在使用戴尔笔记本过程中,有时我们需要重新安装操作系统。本文将详细介绍如何使用戴尔笔...
2025-07-27 148 ??????
最新评论