在这个快节奏的社会中,人们越来越注重休闲和户外活动。而搭设侧帐支架成为了很多人喜爱的户外活动之一。然而,对于一些新手来说,在电脑上安装侧帐支架可能会遇...
2025-08-23 142 安装教程
在进行计算机系统安装时,往往需要使用到ISO镜像文件。ISO镜像文件是将整个光盘或者光盘的内容完全复制到一个文件中,通过虚拟光驱或者刻录光盘的方式来使用。本文将详细介绍以安装版ISO的安装步骤及教程,帮助读者轻松完成系统的安装。
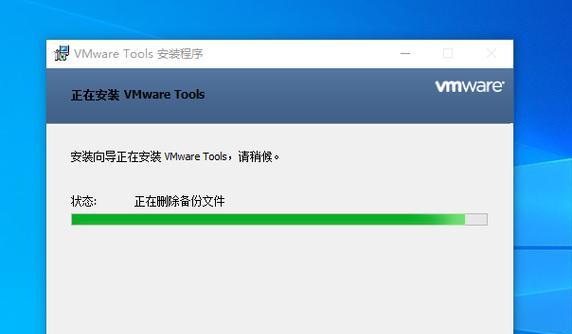
1.下载适用于您计算机的ISO镜像文件

下载合适的ISO镜像文件是进行安装的第一步,确保选择与您计算机硬件兼容的版本。
2.准备启动介质
在进行ISO镜像文件的安装之前,需要准备一个启动介质,可以是U盘或者光盘。

3.创建启动介质
使用专业的软件(如Rufus)将ISO镜像文件写入U盘或者刻录成光盘。
4.设定计算机启动顺序
进入计算机的BIOS设置,将启动顺序调整为从U盘或光盘启动。
5.启动计算机并进入安装界面
重启计算机后,通过启动介质进入安装界面,根据提示进行下一步操作。
6.选择系统安装语言
在安装界面中,选择您所需的系统安装语言,并点击继续。
7.配置安装选项
根据个人需求,选择新安装或者升级安装,并进行相关配置。
8.确定安装位置
选择将系统安装到硬盘的哪个分区,或者选择新建分区来安装系统。
9.设置用户名和密码
在进行系统安装过程中,设置您的用户名和密码以保护您的计算机。
10.进行系统文件复制
系统将开始复制文件到硬盘中,这是一个耗时的过程,请耐心等待。
11.完成系统设置
安装过程中,系统将进行一些初始设置,包括时间、网络连接等。按照提示完成相关设置。
12.安装所需的驱动程序
安装完系统后,根据您的硬件情况,安装所需的驱动程序以确保硬件正常工作。
13.进行系统更新
安装完成后,及时进行系统更新以获取最新的功能和修复BUG。
14.还原个人文件和应用程序
如果您有备份的个人文件和应用程序,可以在安装完成后还原到新系统中。
15.完成安装并重启计算机
所有步骤完成后,点击完成安装,系统将要求重启计算机以完成安装过程。
通过以上步骤,您已经成功地完成了以安装版ISO的安装过程。安装版ISO是一种方便快捷的安装方式,能够帮助您轻松安装系统并快速开始使用计算机。希望本文能够对您在安装ISO镜像文件时提供帮助和指导。
标签: 安装教程
相关文章

在这个快节奏的社会中,人们越来越注重休闲和户外活动。而搭设侧帐支架成为了很多人喜爱的户外活动之一。然而,对于一些新手来说,在电脑上安装侧帐支架可能会遇...
2025-08-23 142 安装教程

随着科技的快速发展,台式电脑在我们日常生活中扮演着越来越重要的角色。对于新手来说,学习如何安装台式电脑可能是一项看似复杂的任务。然而,只要按照正确的步...
2025-08-14 133 安装教程

随着技术的发展,人们在日常生活中越来越离不开各种应用程序。potato是一款功能强大的应用软件,它能够帮助我们更好地管理我们的电脑。本文将为大家详细介...
2025-08-11 163 安装教程

安装操作系统是电脑使用的基础步骤之一,而使用ghostwin7原版系统安装能够更快速、稳定地完成整个过程。本文将详细介绍ghostwin7安装的具体步...
2025-08-08 184 安装教程
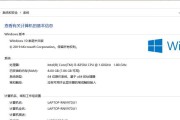
安装操作系统是使用电脑的基本操作之一,而Windows系统是目前最广泛使用的操作系统之一。本文将为大家详细介绍如何在Windows系统上完成安装,并提...
2025-07-29 175 安装教程
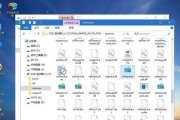
随着科技的不断发展,Win10深度技术系统成为越来越多用户的首选。然而,对于初次接触这一系统的用户而言,安装过程可能会有些困惑。本文将为您详细介绍深度...
2025-07-08 168 安装教程
最新评论