随着科技的发展,电脑硬件的更新换代速度也越来越快。对于老旧的电脑来说,升级硬盘和更换固态硬盘已经成为提升性能的重要途径之一。本文将为您详细介绍如何通过...
2025-07-13 159 固态硬盘
随着技术的发展,固态硬盘(SSD)成为越来越多电脑用户的首选。相比传统机械硬盘,固态硬盘具有更快的启动速度、更低的能耗和更大的稳定性。然而,对于初次使用固态硬盘的用户来说,安装系统可能会有一些疑惑。本文将为您提供一份详细的固态硬盘安装系统教程,帮助您轻松完成安装过程。

备份重要数据
在开始安装系统之前,首先需要将重要的个人数据备份到外部存储设备中,以防止数据丢失。
准备安装介质
确保您已经准备好了您想要安装的操作系统的安装介质,可以是光盘、USB闪存驱动器或者下载的ISO映像文件。

关闭电脑并插入固态硬盘
关闭电脑并拔掉电源线,然后打开电脑机箱,并找到一个空闲的SATA接口插槽,将固态硬盘插入其中。
连接固态硬盘和主板
使用一个SATA数据线将固态硬盘连接到主板上的SATA接口上,并使用一个适配器或者电源线将固态硬盘连接到电源供应器上。
重启电脑并进入BIOS设置
重新插上电源线后,启动电脑并按下相应的按键(通常是F2、DEL或者ESC)进入BIOS设置界面。

选择固态硬盘作为启动设备
在BIOS设置界面中,找到“Boot”或“启动选项”菜单,并将固态硬盘设置为首选的启动设备。
保存并退出BIOS设置
在BIOS设置界面中保存设置并退出,电脑将会重新启动并从固态硬盘开始启动。
进入操作系统安装界面
等待电脑重新启动后,您将进入操作系统安装界面,在此界面上可以选择您想要安装的操作系统版本。
选择安装位置和分区
在操作系统安装界面上,选择固态硬盘作为安装的位置,并根据需要进行磁盘分区。
开始安装系统
确认好安装位置和分区后,点击“开始安装”按钮,操作系统将会开始安装到固态硬盘上。
等待安装完成
耐心等待操作系统的安装过程完成,时间长度取决于您的电脑配置和操作系统版本。
重启电脑并移除安装介质
安装完成后,按照系统提示重启电脑,并在重启前及时拔掉安装介质(如光盘或USB闪存驱动器)。
进入新安装的系统
重新启动后,您将进入刚刚安装的操作系统,根据系统提示进行必要的设置和配置。
更新和优化系统
为了获得最佳的性能和稳定性,及时更新操作系统和硬件驱动,并进行一些优化设置,如关闭不必要的启动项和开启TRIM等。
享受固态硬盘带来的快速体验
现在,您已经成功安装了操作系统到固态硬盘上,尽情享受快速启动、高速读写和流畅操作的体验吧!
通过本文详细的固态硬盘安装系统教程,您可以轻松地完成固态硬盘的安装过程,让您的电脑更加高效和稳定。记住备份数据、正确连接硬件、设置启动设备、选择安装位置和分区等关键步骤,您将能够顺利安装并享受固态硬盘带来的快速体验。
标签: 固态硬盘
相关文章
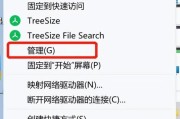
随着科技的发展,电脑硬件的更新换代速度也越来越快。对于老旧的电脑来说,升级硬盘和更换固态硬盘已经成为提升性能的重要途径之一。本文将为您详细介绍如何通过...
2025-07-13 159 固态硬盘

Y470固态硬盘是一种高速存储设备,具有较高的数据传输速度和较低的能耗,适用于各种计算机系统。本文将为您提供一份详细的教程,教您如何在Y470固态硬盘...
2025-07-04 141 固态硬盘

固态硬盘(SSD)作为一种高速、可靠的数据存储设备,逐渐替代传统机械硬盘在个人电脑和笔记本电脑中的地位。本文将为您介绍如何正确安装和使用固态硬盘,以及...
2025-06-26 201 固态硬盘
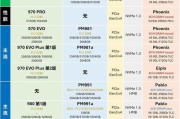
随着科技的进步,固态SSD硬盘已经成为了许多电脑用户的首选,其快速的读写速度和稳定性备受赞誉。然而,对于一些初次使用固态SSD硬盘的用户来说,如何正确...
2025-06-25 137 固态硬盘

随着科技的发展,固态硬盘(SSD)已经成为许多人首选的数据存储设备。然而,与传统机械硬盘相比,固态硬盘在数据安全方面存在着一定的风险。本文将介绍一些有...
2025-06-15 158 固态硬盘
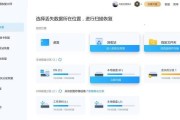
在使用固态硬盘时,有时会遇到固态硬盘显示只有20M可用空间的情况,这意味着您无法访问或使用大部分存储在硬盘中的数据。然而,不用担心!本文将向您介绍一些...
2025-05-30 195 固态硬盘
最新评论