随着电脑使用的时间增长,我们常常会遇到各种电脑错误和问题,这些错误有时会导致电脑运行缓慢或无法正常使用。而重装系统是解决大多数电脑问题的有效方法之一。...
2025-08-16 130 重装系统
重装Mac系统是解决电脑出现各种问题、提升系统运行速度的有效方法之一。而使用U盘作为安装介质,不仅方便快捷,还能避免光驱等外部设备的依赖。本文将详细介绍如何使用U盘进行Mac系统的重装。
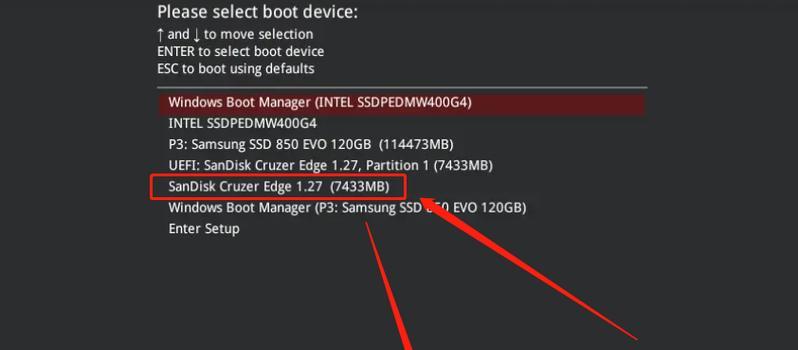
准备工作
1.确认系统版本:查看当前Mac系统的版本,以确定需要下载的系统镜像。
2.备份数据:重装系统会清空硬盘上的所有数据,请提前备份重要文件,以免丢失。

3.获取系统镜像:从官方或可信渠道下载最新版的Mac系统镜像文件。
4.准备U盘:选择一个容量足够的U盘,并确保它为空白的。
制作启动盘
1.插入U盘:将准备好的U盘插入Mac电脑的USB接口。
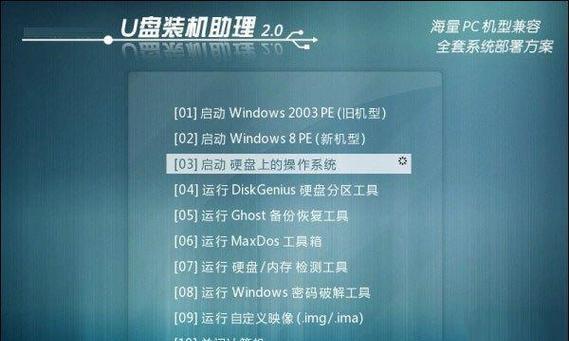
2.格式化U盘:打开“磁盘工具”应用程序,选择U盘,在“抹掉”选项中进行格式化操作,选择“MacOS扩展(日志式)”格式,并给U盘命名。
3.创建启动盘:打开“终端”应用程序,输入指令“sudo/Applications/Install\macOS\Big\Sur.app/Contents/Resources/createinstallmedia--volume/Volumes/U盘名称”,回车执行命令,等待制作完成。
重启电脑并安装系统
1.关机重启:点击“苹果”菜单,选择“重启”选项,或长按电源键强制重启电脑。
2.进入恢复模式:在重启过程中,按住“Command+R”键进入恢复模式。
3.选择启动磁盘:在恢复模式中,选择“磁盘工具”应用程序,找到并选择之前制作的U盘作为启动磁盘。
4.安装系统:退出磁盘工具后,选择“重新安装macOS”,根据提示完成系统安装。
配置系统设置
1.选择语言:在系统安装完成后,按照提示选择合适的语言。
2.导入数据:可选择从备份中导入数据或全新安装系统。
3.登录AppleID:输入AppleID以登录iCloud和AppStore等服务。
4.同意条款:仔细阅读并同意系统使用条款。
5.设置账户:创建系统管理员账户和密码,并设置其他账户。
6.完成设置:根据个人喜好设置日期、时间、时区等选项。
更新和恢复数据
1.更新系统:进入系统后,打开AppStore,下载并安装最新的系统更新。
2.恢复数据:如果之前备份了数据,可通过“时间机器”或其他备份工具进行数据恢复。
常见问题与解决方法
1.安装过程中卡住:尝试重新启动电脑,并重新进行安装。
2.U盘制作失败:检查U盘是否有损坏,重新格式化并制作启动盘。
3.数据丢失:重装系统会清空硬盘数据,请务必提前备份重要文件。
通过使用U盘进行Mac系统重装,我们可以轻松解决电脑运行缓慢、出现各种问题的困扰,同时也能提升系统的整体性能。只需要按照本文所述的步骤进行操作,即可快速完成Mac系统重装,并享受全新的电脑体验。
标签: 重装系统
相关文章

随着电脑使用的时间增长,我们常常会遇到各种电脑错误和问题,这些错误有时会导致电脑运行缓慢或无法正常使用。而重装系统是解决大多数电脑问题的有效方法之一。...
2025-08-16 130 重装系统

在使用笔记本电脑的过程中,难免会遇到系统出现问题或者需要升级的情况。而重装系统是解决这些问题的一种常见方法。本文将详细介绍如何在不使用优盘的情况下,轻...
2025-08-09 130 重装系统

随着电脑使用时间的增长,我们常常会遇到各种系统问题,如卡顿、蓝屏等。此时,重装系统是一个常见的解决方法。然而,重新安装系统通常需要一些专业的技能和操作...
2025-08-07 197 重装系统

在使用电脑过程中,系统出现各种问题是难以避免的。而重装系统是解决问题的有效方法之一。本文将详细介绍如何使用U盘重新安装Windows7系统的步骤和注意...
2025-08-04 135 重装系统

随着使用时间的增长,苹果一体机的系统可能会变得越来越缓慢或出现各种问题。重装系统是解决这些问题的有效方法。本教程将带你逐步学习如何重装苹果一体机的系统...
2025-08-03 157 重装系统

众所周知,苹果笔记本是一款高效、稳定的设备,但有时候我们可能需要进行系统的重装。本文将详细介绍如何在苹果笔记本上进行系统重装的步骤,让您在遇到问题时能...
2025-08-01 200 重装系统
最新评论