随着科技的发展,我们对于计算机的使用需求也在不断增加。有时候,我们可能会遇到硬盘空间不足的情况,这时就需要重新分区硬盘来优化存储空间的利用率。本文将为...
2025-08-20 170 ??????
惠普系统光盘是惠普品牌电脑配备的安装系统盘,可用于重新安装或升级操作系统。本教程将为您详细介绍如何使用惠普系统光盘安装Win7系统,帮助您轻松完成系统安装,让您的电脑焕发新生。

文章目录:
1.确认准备工作
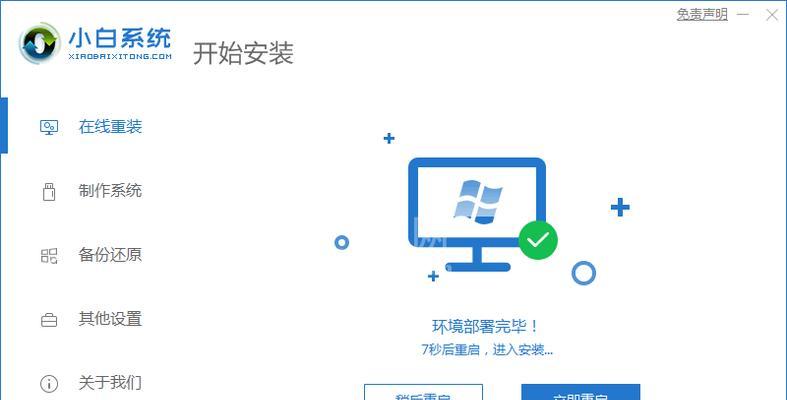
2.插入惠普系统光盘
3.重启电脑进入启动菜单
4.选择从光盘启动
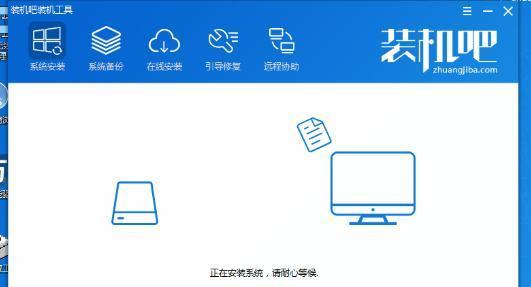
5.进入惠普系统光盘界面
6.选择语言和地区设置
7.点击“安装现在”
8.同意许可条款
9.选择安装类型
10.分区和格式化硬盘
11.安装系统文件
12.自定义设置和个性化选项
13.完成安装过程
14.安装驱动程序和软件
15.设置个人偏好和系统优化
1.在开始安装之前,确保您已备份重要文件,并准备好惠普系统光盘和相关驱动程序。确保电脑的电源充足,以免在安装过程中断电造成数据丢失。
2.将惠普系统光盘小心地插入电脑的光驱中,并关闭任何自动启动的程序或窗口。
3.重启电脑,并在开机过程中按下相应的按键(通常是F12或ESC键)进入启动菜单。如果您不确定使用哪个按键,请查阅惠普电脑的用户手册或官方网站。
4.在启动菜单中,使用方向键选择“从光盘启动”,然后按下回车键确认选择。
5.电脑将会从惠普系统光盘启动,您会看到一个惠普的启动界面。在该界面上,选择“安装Windows”选项,并等待加载安装程序。
6.在语言和地区设置界面,选择您希望使用的语言和地区,然后点击“下一步”继续。
7.在下一个界面上,点击“安装现在”按钮开始安装过程。如果您需要进行自定义设置,请点击“自定义”选项。
8.阅读并同意许可条款后,点击“我接受”继续安装。
9.在安装类型界面,选择“自定义(高级)”选项,以便更好地管理分区和格式化硬盘。
10.在分区和格式化硬盘界面,选择硬盘驱动器,并进行相关设置。您可以选择创建新的分区、删除已有分区或进行格式化操作。
11.确认分区设置后,点击“下一步”开始安装系统文件。安装过程可能需要一段时间,请耐心等待。
12.在自定义设置和个性化选项界面,根据您的喜好进行相关设置,例如选择计算机名称、密码、网络设置等。完成设置后,点击“下一步”继续。
13.系统将会继续安装过程,并在完成后重启电脑。在重启之前,确保移除惠普系统光盘,以免再次进入安装界面。
14.完成系统安装后,您可以插入惠普驱动程序和软件光盘,根据需要安装相关驱动程序和软件,以确保电脑的正常运行。
15.请根据个人喜好和需求,对新安装的系统进行个性化设置和优化,以达到最佳的使用体验。
通过本教程的详细指引,您已经学会了如何使用惠普系统光盘安装Win7系统的步骤和注意事项。遵循以上步骤,您可以轻松完成系统安装,并为您的电脑注入新的生命。祝您使用愉快!
标签: ??????
相关文章

随着科技的发展,我们对于计算机的使用需求也在不断增加。有时候,我们可能会遇到硬盘空间不足的情况,这时就需要重新分区硬盘来优化存储空间的利用率。本文将为...
2025-08-20 170 ??????

在当今社交媒体的浪潮下,手绘蛋糕成为了烘焙领域的一大趋势。而利用平板电脑进行手绘蛋糕的创作,不仅方便快捷,还可以通过各种绘图软件实现更加精细的效果。本...
2025-08-20 203 ??????

随着计算机技术的发展,电脑已经成为了人们日常工作和生活中必不可少的工具。然而,在使用电脑的过程中,我们经常会遇到各种问题,其中最让人头疼的莫过于蓝屏代...
2025-08-19 115 ??????

在如今的时尚行业中,服装设计不仅仅局限于纸上的创作,更多地需要运用电脑排版软件进行呈现。作为一家知名服装品牌,富怡服装凭借其出色的设计和精美的排版在市...
2025-08-19 152 ??????

街机美人宫是一款经典的街机游戏,其中的按键操作关乎游戏体验的优劣。本文将为大家详细介绍街机美人宫电脑按键教程,帮助您掌握游戏的核心操作技巧,成为真正的...
2025-08-18 129 ??????
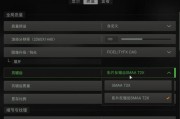
《使命召唤》系列是一款备受欢迎的射击游戏,而动作制作则是让玩家个性化游戏体验的关键。本篇文章将带您深入了解以电脑为平台的《使命召唤》动作制作教程,通过...
2025-08-18 172 ??????
最新评论