在使用笔记本电脑的过程中,硬盘可能会出现故障或容量不足的情况,这时候就需要更换一个新的硬盘并重新安装系统。本文将详细介绍如何给笔记本安装新硬盘并安装系...
2025-08-09 156 笔记本
HP笔记本是一款性能强大且质量可靠的电脑品牌,它配备了优秀的光驱,使得用户能够通过光盘安装操作系统。然而,对于一些初次使用HP笔记本的用户来说,可能不太清楚如何使用光驱来安装系统。本文将为您提供一步步的教程,以帮助您顺利安装操作系统。
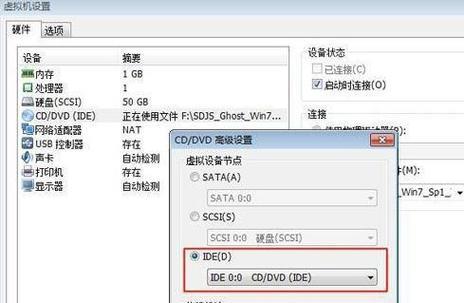
1.准备工作
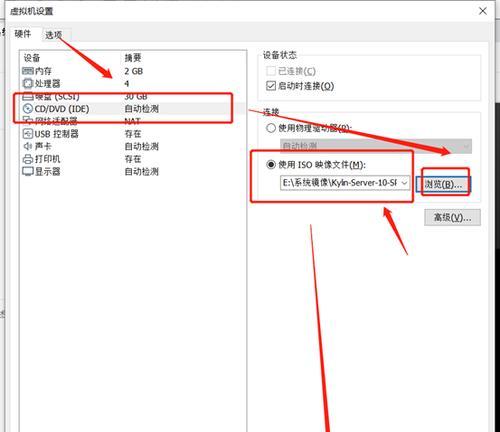
在开始安装之前,您需要准备好以下材料和环境:HP笔记本、操作系统光盘、插入光盘的光驱、一个可靠的电源插座以及一个稳定的网络连接。
2.关闭电脑并插入光盘
将HP笔记本完全关机,并确保电源线已经拔掉。找到光驱的开关按钮,将其打开,并轻轻插入操作系统光盘。
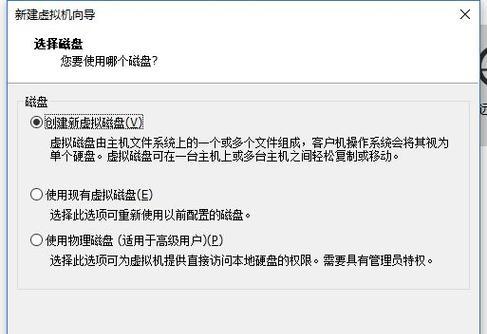
3.重启电脑并进入引导菜单
接下来,按下电脑的电源按钮,等待电脑重新启动。在启动过程中,您需要按下某个键(通常是F12或者ESC键)进入引导菜单。
4.选择光驱作为引导设备
在引导菜单中,使用方向键选择“光驱”作为首选的启动设备。按下回车键确认选择。
5.进入系统安装界面
一旦选择了光驱作为引导设备,HP笔记本将自动从光盘中启动,并进入操作系统的安装界面。
6.选择安装语言和其他设置
在安装界面中,您将看到一些选项,包括选择安装语言、时区和键盘布局等。根据您的偏好进行选择,并点击下一步。
7.接受许可协议
在继续安装之前,您需要阅读并接受操作系统的许可协议。仔细阅读协议内容,并勾选“同意”选项。
8.选择安装类型
接下来,您需要选择安装类型,包括新安装、升级或自定义安装等。根据您的需求选择适当的选项,并点击下一步。
9.选择安装位置
如果您选择了自定义安装类型,系统将要求您选择安装位置。根据您的需求和磁盘空间选择适当的位置,并点击下一步。
10.安装系统文件
在这个步骤中,操作系统将开始安装系统文件。这可能需要一些时间,请耐心等待直到安装完成。
11.完成安装设置
一旦系统文件安装完毕,您将被要求完成一些基本设置,如设置用户名、密码和网络连接等。根据您的需求进行设置,并点击下一步。
12.完成安装
在最后一步中,操作系统将进行最后的设置和配置。一旦完成,您将看到一个安装完成的提示。此时,您可以关闭电脑并重新启动。
13.检查系统是否成功安装
重新启动电脑后,您需要确保操作系统已经成功安装。进入桌面界面,并检查系统是否正常运行。
14.安装驱动程序和更新
为了获得最佳性能和稳定性,您还需要安装适用于HP笔记本的驱动程序和系统更新。通过访问HP官方网站或使用自带的驱动光盘来获取最新的驱动程序。
15.注意事项及常见问题解答
在使用HP笔记本光驱安装系统过程中,可能会遇到一些问题。本节将提供一些常见问题的解答和注意事项,以帮助您更好地完成安装过程。
使用HP笔记本的光驱安装系统可能对一些用户来说是一个挑战。但通过本文提供的详细教程,您可以轻松地完成整个安装过程。记住,准备工作非常重要,仔细按照步骤操作,您将能够成功地安装操作系统。如果遇到问题,请不要犹豫,查找解决方案或寻求技术支持。祝您安装成功!
标签: 笔记本
相关文章

在使用笔记本电脑的过程中,硬盘可能会出现故障或容量不足的情况,这时候就需要更换一个新的硬盘并重新安装系统。本文将详细介绍如何给笔记本安装新硬盘并安装系...
2025-08-09 156 笔记本

随着数据存储的需求不断增长,许多用户希望在自己的笔记本上安装两个硬盘,以获得更大的存储空间和更高的数据传输速度。在本文中,我们将提供一份简易的教程,帮...
2025-07-08 214 笔记本

随着现代科技的飞速发展,笔记本电脑成为我们生活中不可或缺的工具。然而,有时我们可能会遇到笔记本开机没反应的情况,这给我们的使用带来了很大困扰。本文将详...
2025-07-06 176 笔记本

随着技术的不断发展,笔记本电脑的性能也越来越强大。其中,显卡作为决定画质和性能的重要组成部分,成为购买笔记本电脑时需要考虑的关键因素之一。而在显卡的选...
2025-07-03 206 笔记本
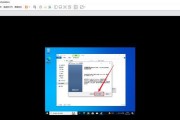
随着科技的飞速发展,80笔记本在性能上已经跟不上时代的脚步。为了让您的80笔记本焕然一新,给它注入新的生命力,本文将为您介绍如何在80笔记本上安装wi...
2025-06-24 211 笔记本

在使用Dell笔记本电脑时,有时我们需要重新安装操作系统。而使用U盘安装系统是一种快速、方便的方法。本文将详细介绍如何在Dell笔记本上使用U盘进行系...
2025-06-01 222 笔记本
最新评论