GT218是一款高性能的图形处理单元,它的强大性能和广泛应用使其成为计算机领域的重要组件之一。本文将从不同的角度来探讨GT218的特点、功能和应用领域...
2025-07-26 152 ????????
在安装操作系统时,有时我们需要使用BIOS和CD-ROM进行安装。本文将详细介绍如何利用BIOS设置来使用CD-ROM进行系统安装的步骤和注意事项。
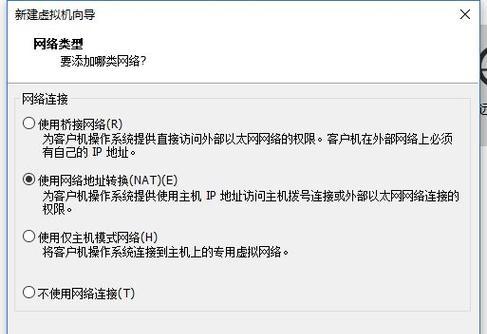
标题和
1.准备工作
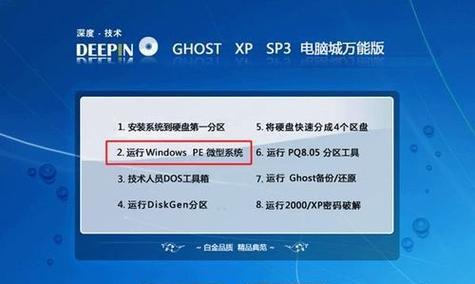
在开始安装系统之前,确保你已经准备好一台可用的计算机和一张系统安装光盘。同时,检查你的计算机是否支持从CD-ROM启动,并查找你计算机的BIOS版本。
2.进入BIOS设置
启动你的计算机并按下指定的按键(通常是Del、F2或F10)进入BIOS设置界面。在BIOS设置界面中,找到并选择“Boot”或“启动”选项。
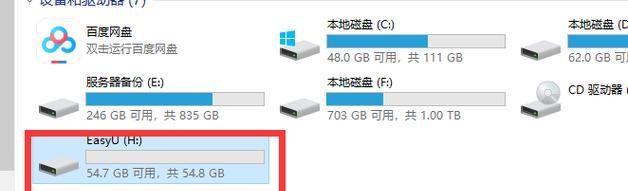
3.设置启动顺序
在“Boot”或“启动”选项中,找到“BootPriority”或“启动顺序”选项。选择CD-ROM作为第一启动设备,以确保计算机从光盘启动。
4.保存设置
保存设置并退出BIOS设置界面。在保存之前,可能需要按下指定的按键(通常是F10)确认保存。
5.插入系统安装光盘
将系统安装光盘插入计算机的CD-ROM驱动器中。确保光盘正确插入,并确保CD-ROM驱动器正常工作。
6.重启计算机
重启计算机,并等待计算机重新启动。计算机重新启动后,它将自动从CD-ROM启动,并开始系统安装过程。
7.启动安装程序
一旦计算机从CD-ROM启动,系统安装程序将自动开始运行。按照屏幕上的提示,选择相应的语言和其他设置。
8.接受许可协议
阅读并接受系统安装程序的许可协议。在接受之前,确保你已经理解其中的条款和条件。
9.选择安装类型
系统安装程序通常会提供几种安装类型,如“快速安装”或“自定义安装”。根据你的需求选择相应的安装类型。
10.分区和格式化硬盘
在系统安装过程中,你需要对硬盘进行分区和格式化。根据你的需求和操作系统的要求,选择适当的分区和格式化选项。
11.安装系统文件
开始安装系统文件,并耐心等待系统文件的复制和安装过程完成。
12.设置用户名和密码
在系统安装过程中,你需要设置一个用户名和密码。确保设置一个安全且易于记忆的密码,以保护你的计算机和个人数据安全。
13.完成安装
一旦系统文件安装完成,系统安装程序将提示你重新启动计算机。按照屏幕上的提示,重新启动计算机并从硬盘启动。
14.检查系统安装
重新启动计算机后,检查系统是否成功安装。确保操作系统能够正常启动,并检查硬件设备是否被正确识别和驱动。
15.安装必要的驱动和软件
根据你的需求,安装必要的硬件驱动和软件。这些驱动和软件可以确保你的计算机正常运行,并提供必要的功能和性能。
通过BIOS设置将CD-ROM设置为启动设备,并按照系统安装程序的指导进行操作,你可以轻松地使用CD-ROM进行系统安装。请务必遵循每个步骤,并确保在安装过程中小心操作,以避免数据丢失或系统故障。
标签: ????????
相关文章

GT218是一款高性能的图形处理单元,它的强大性能和广泛应用使其成为计算机领域的重要组件之一。本文将从不同的角度来探讨GT218的特点、功能和应用领域...
2025-07-26 152 ????????

随着时间的推移,我们的电脑运行速度可能会变慢,出现各种问题。重装系统是解决这些问题的有效方法之一。本文将为您详细介绍如何重新安装Windows7系统,...
2025-07-25 133 ????????

在现代社会中,无线网络已成为我们生活和工作中不可或缺的一部分。随着智能设备的普及和数据传输需求的增加,对无线网络速度和性能的要求也日益提高。802.1...
2025-07-24 153 ????????

无论是山川湖海还是森林草原,大自然给我们带来了无尽的美景和感动。而在这个数字摄影时代,我们有幸通过高性能的镜头,如24-105mm的焦段,可以更好地捕...
2025-07-24 169 ????????

随着移动互联网的飞速发展,掌上游戏机已成为众多游戏爱好者的必备装备。而在掌上游戏机市场中,GPDG58无疑是一款备受关注的新选择。本文将从GPDG58...
2025-07-23 174 ????????

现代科技的快速发展使得手机成为人们生活不可或缺的一部分。在众多手机品牌中,苹果公司的iPhone系列一直备受追捧。无锡梦之岛作为一家知名手机专卖店,提...
2025-07-23 208 ????????
最新评论