在现代社会,电脑已经成为人们生活和工作中不可或缺的工具。然而,随着时间的推移,电脑系统会变得越来越慢,运行速度也越来越缓慢。这时候,重新安装系统就成为...
2024-05-19 300 老毛桃盘装系统
随着科技的发展,越来越多的人开始使用U盘来进行系统的安装和启动。老毛桃2014是一款非常实用的U盘装系统工具,它可以帮助我们轻松地将系统安装到U盘中,并且还支持U盘启动。本文将为大家详细介绍如何使用老毛桃2014U盘装系统和设置U盘启动。
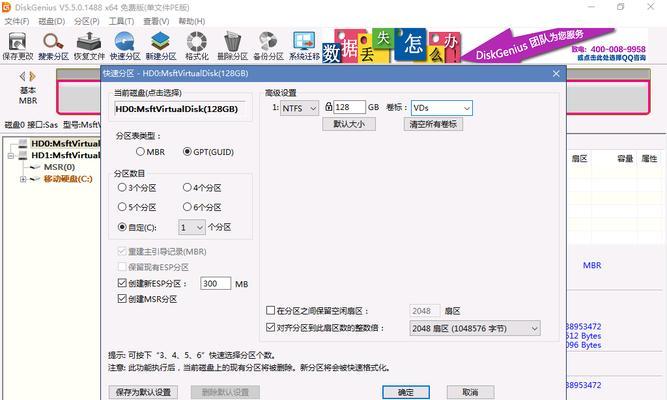
下载老毛桃2014U盘装系统工具
制作老毛桃2014U盘装系统工具
备份U盘数据
进入BIOS设置
将U盘设置为启动项
保存设置并重启电脑
选择U盘启动项
进入老毛桃2014系统安装界面
选择系统安装方式
选择要安装的系统版本
选择要安装的目标硬盘
开始安装系统
系统安装完成后的操作
设置U盘为启动项
第一段下载老毛桃2014U盘装系统工具
打开浏览器,搜索老毛桃2014U盘装系统工具的官方下载地址,并下载安装包。

第二段制作老毛桃2014U盘装系统工具
使用下载好的安装包,运行安装程序,并按照提示进行安装。安装完成后,将U盘插入电脑,并打开老毛桃2014U盘装系统工具。
第三段备份U盘数据
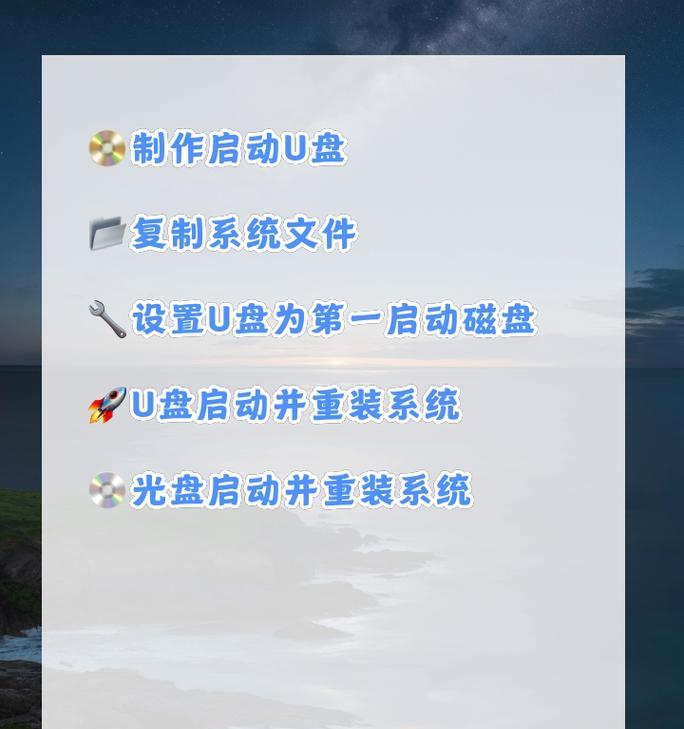
在进行U盘装系统之前,我们需要将U盘中的重要数据进行备份,以免在安装过程中丢失。
第四段进入BIOS设置
重启电脑,并在开机时按下相应的按键进入BIOS设置界面。一般常见的按键是F2、F10或Del键。
第五段将U盘设置为启动项
在BIOS设置界面中,找到“Boot”或“启动项”选项,并将U盘排在硬盘之前,确保U盘能够被识别为启动项。
第六段保存设置并重启电脑
在BIOS设置界面中,保存刚刚的设置,并重启电脑使设置生效。
第七段选择U盘启动项
重启电脑后,按照提示选择U盘作为启动项,并按下确认键进入U盘启动界面。
第八段进入老毛桃2014系统安装界面
U盘成功启动后,会自动进入老毛桃2014系统安装界面,等待系统加载完成。
第九段选择系统安装方式
在老毛桃2014系统安装界面中,根据自己的需求选择合适的系统安装方式。
第十段选择要安装的系统版本
根据自己的需要,选择要安装的系统版本,并点击“下一步”。
第十一段选择要安装的目标硬盘
在老毛桃2014系统安装界面中,选择要将系统安装到的目标硬盘,并点击“下一步”。
第十二段开始安装系统
在确认无误后,点击“开始安装”按钮,等待系统安装完成。
第十三段系统安装完成后的操作
系统安装完成后,根据提示进行相应的操作,如设置用户名、密码等。
第十四段设置U盘为启动项
进入BIOS设置界面,将U盘重新设置为启动项,以便下次使用时能够顺利启动。
第十五段
通过本文的教程,我们学会了如何使用老毛桃2014U盘装系统和设置U盘启动。希望对大家有所帮助,祝您成功装系统!
标签: 老毛桃盘装系统
相关文章

在现代社会,电脑已经成为人们生活和工作中不可或缺的工具。然而,随着时间的推移,电脑系统会变得越来越慢,运行速度也越来越缓慢。这时候,重新安装系统就成为...
2024-05-19 300 老毛桃盘装系统
最新评论