在使用戴尔电脑的过程中,有时我们需要重新安装操作系统。本文将详细介绍如何在戴尔电脑上安装操作系统的步骤和注意事项,帮助读者轻松完成系统安装。 文...
2025-05-23 210 戴尔电脑
在使用戴尔电脑时,我们经常会遇到需要对硬盘进行分区的情况。分区可以帮助我们更好地管理和利用硬盘空间,提高电脑的性能。本文将为您详细介绍如何在戴尔电脑上进行Windows10分区操作,希望能够帮助到您。

一:了解分区的概念及作用
分区是将硬盘划分为多个逻辑部分,每个部分被称为一个分区。分区可以帮助我们更好地组织和管理硬盘上的数据,并且可以提高电脑的运行效率。通过合理设置分区,可以更好地保护数据安全。
二:备份重要数据
在进行分区操作之前,务必先备份重要数据。由于分区会对硬盘进行重划分,存在一定的风险,因此提前备份数据是非常必要的。您可以将重要文件复制到外部存储设备中,以免造成数据丢失。
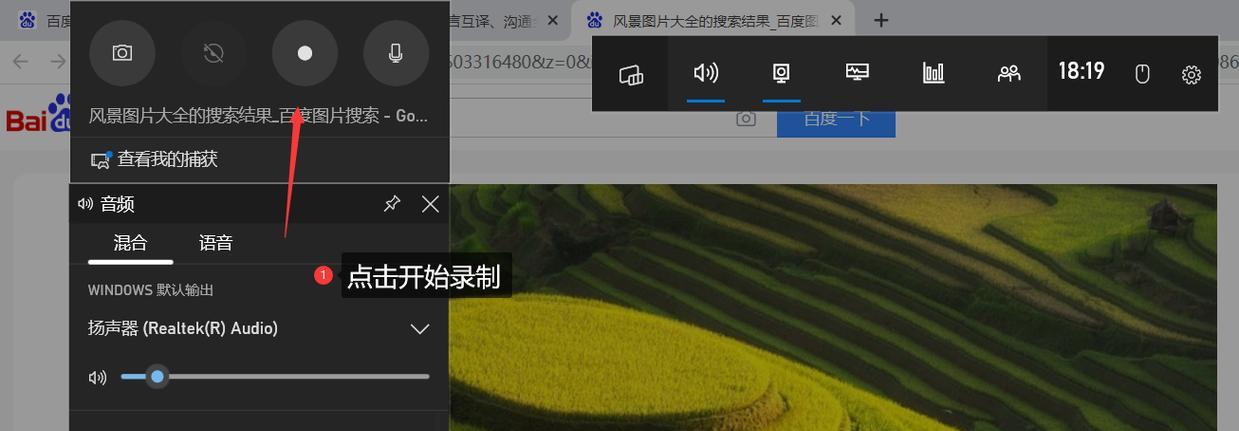
三:打开磁盘管理工具
在Windows10系统中,我们可以使用磁盘管理工具进行分区操作。您可以通过搜索框输入“磁盘管理”,然后点击打开该工具。在磁盘管理界面,您可以看到所有的硬盘和分区信息。
四:选择要进行分区的硬盘
在磁盘管理界面中,您可以看到电脑上所有的硬盘和分区。找到您要进行分区的硬盘,并右键点击该硬盘,在弹出菜单中选择“压缩卷”选项。
五:选择合适的分区大小
在弹出的压缩卷界面中,您可以选择要压缩的大小。根据自己的实际需求,选择合适的分区大小。注意,留出一定的空闲空间,以便后续操作。
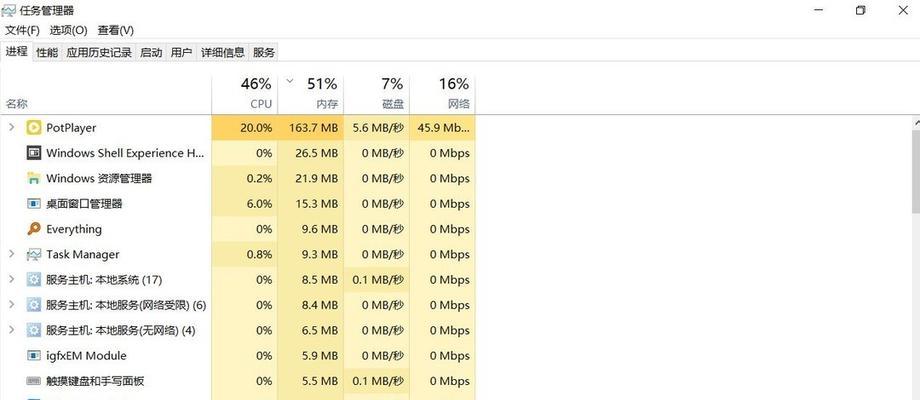
六:点击“压缩”按钮
在选择好分区大小之后,点击“压缩”按钮开始进行压缩操作。这个过程可能需要一些时间,请耐心等待。
七:新建分区
在压缩完成后,您会看到原来的硬盘上多出了一块未分配的空间。右键点击这块未分配的空间,选择“新建简单卷”。
八:按照向导设置分区属性
在新建简单卷的向导中,您需要按照提示进行设置。可以选择分区大小、分区格式、分配驱动器号等。
九:完成分区设置
按照向导的提示,一步步完成分区设置。最后点击“完成”按钮,即可完成分区操作。
十:检查分区设置是否成功
在完成分区设置后,您可以在磁盘管理界面中查看新建的分区。确保分区设置正确,并且可以正常使用。
十一:格式化新分区
新建的分区通常需要进行格式化才能使用。在磁盘管理界面中,找到新建的分区,右键点击该分区,在弹出菜单中选择“格式化”。
十二:选择格式化方式
在格式化界面中,您可以选择快速格式化或完全格式化。如果您需要更彻底地清空数据,可以选择完全格式化。但请注意,完全格式化会花费更多的时间。
十三:等待格式化完成
点击“格式化”按钮后,系统会开始进行格式化操作。这个过程可能会需要一段时间,请耐心等待。
十四:格式化成功后即可使用
在格式化完成后,您会看到新分区的状态变为“健康”,表示格式化成功。此时,您可以正常使用新分区存储数据了。
十五:
通过以上的步骤,您可以轻松地在戴尔电脑上进行Windows10分区操作。分区可以帮助我们更好地管理硬盘空间,提高电脑性能。但请务必在操作之前备份重要数据,并谨慎设置分区大小和格式化选项,以免造成数据丢失。希望本文对您有所帮助!
标签: 戴尔电脑
相关文章
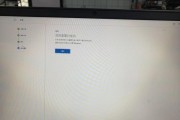
在使用戴尔电脑的过程中,有时我们需要重新安装操作系统。本文将详细介绍如何在戴尔电脑上安装操作系统的步骤和注意事项,帮助读者轻松完成系统安装。 文...
2025-05-23 210 戴尔电脑
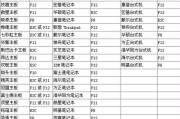
在现代社会,电脑成为人们生活中不可或缺的工具,而系统的安装和更新也是电脑使用的基本操作之一。本文将详细介绍如何使用戴尔电脑和U盘来制作系统,方便您随时...
2025-05-08 198 戴尔电脑

随着时间的推移,您的戴尔电脑可能会出现一些性能下降或储存空间不足的问题。为了解决这些问题,您可以考虑更换硬盘并重新安装系统。本文将提供详细的步骤,以指...
2025-02-26 253 戴尔电脑

在安装操作系统时,使用U盘启动安装是一种常见且方便的方法。对于戴尔电脑用户来说,掌握如何正确使用U盘启动安装系统是非常重要的。本文将详细介绍戴尔电脑使...
2025-02-06 186 戴尔电脑
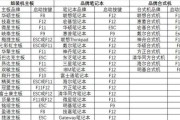
在某些情况下,我们可能需要使用U盘来启动装系统。本文将详细介绍如何在戴尔电脑上使用U盘启动装系统的方法,以及需要注意的事项。 文章目录: 1....
2025-02-05 251 戴尔电脑

安装操作系统是电脑使用的基本步骤之一,而使用U盘安装Windows7系统可以提供更方便和快捷的方式。本文将以戴尔电脑为例,详细介绍如何利用U盘来安装W...
2024-10-06 275 戴尔电脑
最新评论