随着操作系统的不断更新,有时候我们可能需要将旧版本的Windows系统安装在新的操作系统上,比如在Win10系统上安装Win8.1系统。本文将为大家提...
2025-08-04 105 ??????
随着计算机技术的不断发展,UEFI(统一的可扩展固件接口)已逐渐取代了传统的BIOS,成为新一代计算机引导固件。许多计算机现在都配备了UEFI固件,因此了解如何在UEFI环境下安装操作系统非常重要。本文将详细介绍如何使用UEFI安装Win732位系统,为您提供了解的步骤和提示。

准备工作
1.准备U盘制作工具和Win732位系统镜像文件
在制作U盘启动盘之前,您需要下载Win732位系统的镜像文件,并准备一个U盘制作工具(如Rufus)。

2.制作U盘启动盘
使用Rufus等工具,将Win732位系统镜像文件写入U盘中,确保U盘为GPT分区格式,以便与UEFI兼容。
进入UEFI设置
3.启动计算机并进入UEFI设置
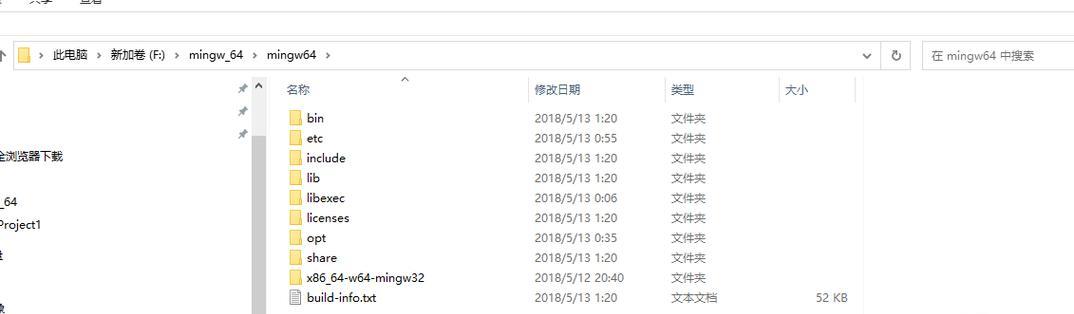
开机后按下Del、F2、F10或其他指定的按键进入UEFI设置界面,具体按键请参考计算机厂商提供的说明书。
4.确认UEFI启动选项
在UEFI设置界面中,找到启动选项并确认“UEFI启动”被启用,确保您的计算机能够以UEFI模式启动。
修改UEFI设置
5.禁用安全启动功能
在UEFI设置界面中,找到“安全启动”选项并将其禁用,以便能够正常安装Win732位系统。
6.切换启动模式为Legacy(传统模式)
将UEFI设置中的“启动模式”选项切换为Legacy(传统模式),这样可以确保计算机以传统的方式引导操作系统。
安装Win732位系统
7.插入U盘启动盘并重启计算机
将制作好的U盘启动盘插入计算机,然后重启计算机,确保计算机能够从U盘启动。
8.选择安装选项
根据屏幕上的提示,选择“自定义安装”选项以便对分区进行调整。
9.创建分区
在安装界面中,创建一个新分区以安装Win732位系统,并根据个人需求设置分区大小。
10.完成安装并重启计算机
按照屏幕上的提示,等待Win732位系统的安装过程完成,并重启计算机。
恢复UEFI设置
11.进入UEFI设置
重启计算机后,在开机时按下Del、F2、F10等按键进入UEFI设置界面。
12.启用安全启动功能
找到UEFI设置界面中的“安全启动”选项并启用,以提高系统的安全性。
13.切换回UEFI启动模式
将UEFI设置中的“启动模式”选项切换回UEFI模式,以便计算机能够以UEFI模式启动操作系统。
14.简单而容易的UEFI安装Win732位系统方法
通过本文所介绍的详细教程,您可以轻松了解如何在UEFI环境下安装Win732位系统。跟随步骤并注意细节,您将能够成功安装您所需的操作系统。
15.深入掌握UEFI环境下安装操作系统的技巧
通过本文所提供的方法和技巧,您将深入了解如何在UEFI环境下安装32位Win7系统,并在实践中积累更多经验。这将有助于您处理其他类似的安装问题,并提高您在计算机领域的技术水平。
通过本文所提供的详细教程,您可以轻松了解如何在UEFI环境下安装Win732位系统。遵循每个步骤并注意细节,您将成功完成安装,并获得更多关于在UEFI环境下安装操作系统的技巧。希望本文能帮助到您,祝您成功安装Win732位系统!
标签: ??????
相关文章

随着操作系统的不断更新,有时候我们可能需要将旧版本的Windows系统安装在新的操作系统上,比如在Win10系统上安装Win8.1系统。本文将为大家提...
2025-08-04 105 ??????

在使用电脑过程中,我们经常会遇到各种系统问题,如操作失误、病毒感染或系统崩溃等。为了解决这些问题,华硕光盘还原系统是一种高效且方便的解决方案。本文将为...
2025-08-04 167 ??????

随着科技的不断发展,远程协作成为了越来越多组织和个人的选择。而Webex作为一种领先的远程协作工具,为用户提供了许多便利和创新。本文将深入探讨Webe...
2025-08-04 164 ??????

随着科技的不断进步,智能手机已成为人们日常生活中不可或缺的一部分。而S7edge7.0系统作为一款备受瞩目的旗舰手机操作系统,以其独特的特点与优势吸引...
2025-08-03 137 ??????

随着科技的发展,智能手机已经成为我们生活中不可或缺的一部分。HTC作为一家领先的智能手机制造商,不断推出创新产品。本文将介绍HTCU11的各种特点和功...
2025-08-03 144 ??????

作为一款被誉为“轻薄本之王”的MH406笔记本电脑,它在市场上备受瞩目。本文将对MH406的外观设计、性能表现、续航能力、屏幕质量、键盘手感、散热系统...
2025-08-02 107 ??????
最新评论