在使用电脑的过程中,有时候我们可能会遇到系统出现故障或运行缓慢的问题。此时,重新做系统是一种常见的解决方法。本文将详细介绍如何使用电脑自己重新做系统,...
2025-07-18 152 系统重装
在电脑使用过程中,有时我们会遇到系统崩溃、感染病毒等问题,这时重装系统是解决问题的有效方式。但是如果没有电脑的情况下,我们是否能够轻松地重装Win7系统呢?答案是肯定的!本文将为大家介绍一种不需要电脑的重装Win7系统的方法,只需要简单的准备工作和步骤,即可完成重装,解决系统问题。
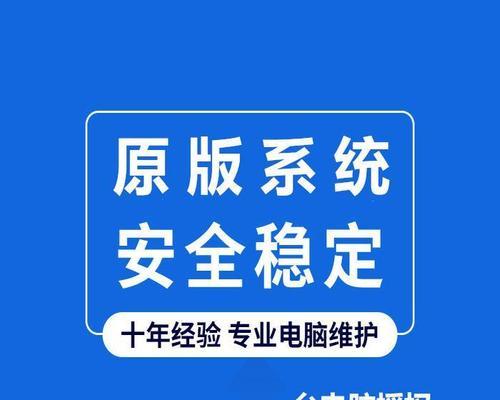
一、备份重要文件
为了避免重装系统造成数据丢失,首先需要备份重要文件。将需要保存的文件复制到外部存储设备中,例如移动硬盘、U盘等。
二、准备系统安装盘或U盘
在重装Win7系统之前,需要准备一个可用的系统安装盘或U盘。可以向朋友借用或者去电脑维修店购买。
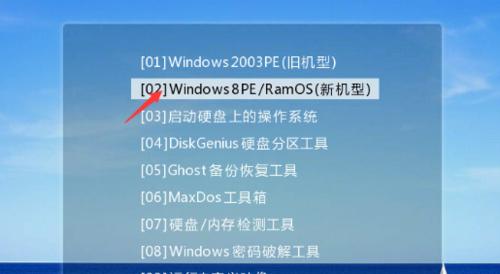
三、制作Win7系统安装U盘
将系统安装盘插入有电脑的电脑上,并按照提示进入系统安装界面。然后插入U盘,选择自定义安装,将系统安装到U盘中。
四、设置BIOS启动项
重启电脑,按下DEL或F2键进入BIOS设置界面。在Boot选项中,将U盘设置为首选启动项,保存并退出BIOS设置。
五、插入系统安装U盘
将制作好的系统安装U盘插入没有电脑的电脑上,并重启电脑。

六、进入系统安装界面
重启后,按照屏幕上的提示按任意键进入系统安装界面。
七、选择语言和区域
在系统安装界面上,选择合适的语言和区域设置,点击下一步。
八、点击“安装”
在安装界面上,点击“安装”按钮,开始安装Win7系统。
九、接受许可协议
阅读许可协议并勾选“我接受许可协议”选项,点击下一步。
十、选择安装类型
在安装类型界面上,选择“自定义(高级)”选项。
十一、选择安装位置
选择想要安装系统的磁盘分区,并点击“下一步”按钮。
十二、系统安装
系统开始进行安装过程,在此过程中需要等待一段时间。
十三、设置用户名和密码
在设置用户名和密码界面上,输入用户名和密码,并点击下一步。
十四、自定义设置
在自定义设置界面上,根据个人需求进行相应设置,并点击下一步。
十五、系统安装完成
等待系统安装完成后,电脑将自动重启,此时已成功完成Win7系统的重装。
通过本文介绍的方法,我们可以轻松地进行重装Win7系统的操作,即使没有电脑也能快速解决系统问题。只需要准备好系统安装U盘,按照步骤进行操作,即可完成重装。重装系统不再是一件困难的事情,让我们的电脑保持良好的状态,提高使用效率。
标签: 系统重装
相关文章

在使用电脑的过程中,有时候我们可能会遇到系统出现故障或运行缓慢的问题。此时,重新做系统是一种常见的解决方法。本文将详细介绍如何使用电脑自己重新做系统,...
2025-07-18 152 系统重装

随着时间的推移和使用的增加,电脑系统常常会出现卡顿、运行缓慢等问题。这时候,重装操作系统是一个常见的解决方案。本文将详细介绍利用U盘进行Win7系统重...
2025-07-01 161 系统重装
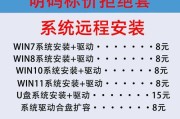
随着时间的推移,我们的电脑逐渐变得缓慢、不稳定,甚至出现了一些无法解决的问题。这时,重装操作系统就成为了最佳选择。在本教程中,我们将详细介绍如何使用W...
2025-05-23 216 系统重装

在使用电脑的过程中,我们经常会遇到系统崩溃、运行缓慢等问题,这时候就需要进行系统重装来解决。本文将为大家详细介绍以风林雨木系统重装教程,帮助大家轻松搞...
2025-04-19 206 系统重装
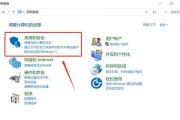
在使用电脑过程中,我们时常遇到系统崩溃、病毒感染或者运行缓慢等问题,这时候,重装系统是一个有效的解决方法。然而,传统的系统重装方式通常需要耗费大量时间...
2025-03-23 232 系统重装

作为一款非常受欢迎的轻薄笔记本电脑,MacBookAir在使用一段时间后可能会出现系统卡顿、软件崩溃等问题。这时,重装系统是解决问题的有效办法。本篇文...
2025-02-17 180 系统重装
最新评论