在日常办公和使用电脑的过程中,复制粘贴是一项非常常用且方便的操作功能。对于Mac用户来说,学会正确和高效地使用Mac系统中的复制粘贴功能,可以大大提升...
2025-05-23 163 系统
在日常使用电脑的过程中,我们可能会遇到需要删除某台无用的打印机的情况。然而,对于新手来说,如何在Win7系统中正确地删除打印机可能会有些困惑。本文将为您提供一份简明易懂的Win7系统打印机删除教程,帮助您轻松解决这个问题。

1.查看打印机列表
通过点击“开始”菜单并选择“设备和打印机”来打开打印机列表窗口,您将看到计算机上安装的所有打印机。
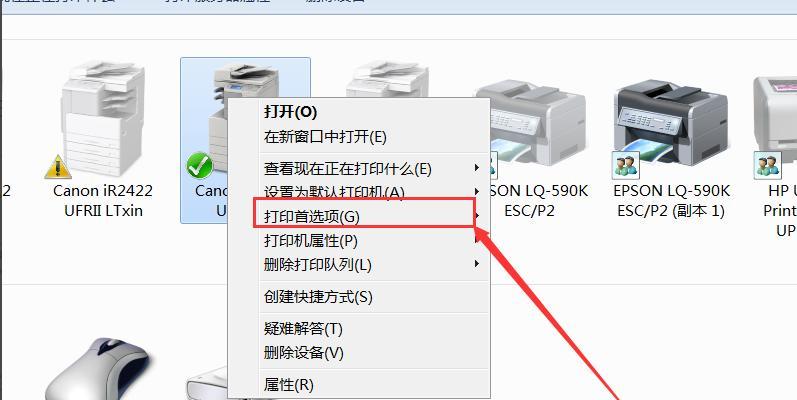
2.选择要删除的打印机
在打印机列表中,找到您想要删除的打印机,并单击鼠标右键,在弹出的菜单中选择“删除设备”。
3.确认删除操作
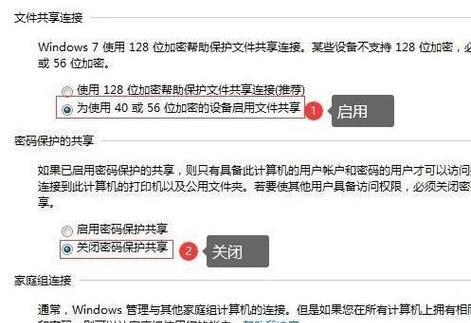
系统将会弹出一个确认删除的对话框,确保您选择了正确的打印机,并单击“是”按钮进行确认。
4.检查删除是否成功
再次打开打印机列表窗口,确认您要删除的打印机是否已经从列表中消失。如果已经消失,则说明删除成功。
5.处理删除失败的情况
如果您在删除打印机时遇到了问题,比如弹出错误消息或无法删除的情况,您可以尝试以下方法来解决。
6.检查打印机是否处于离线状态
有时候,如果打印机处于离线状态,系统可能无法删除它。您可以右键单击该打印机,并选择“使用在线状态”来解决这个问题。
7.检查打印机是否有未完成的打印任务
如果打印机有未完成的打印任务,系统也无法删除它。您可以右键单击该打印机,并选择“查看已完成或未完成的打印任务”来查看并取消未完成的任务。
8.关闭相关的打印机服务
有时候,一些打印机服务仍在运行,阻止了打印机的删除。您可以按下Win+R键组合来打开运行窗口,输入“services.msc”,并回车打开服务管理器。找到与打印机相关的服务,将其停止并禁用。
9.使用管理员权限进行删除
在某些情况下,您需要以管理员权限进行打印机的删除操作。您可以右键单击打印机,并选择“以管理员身份运行”来进行删除。
10.安全模式删除打印机
如果上述方法仍然无效,您可以尝试在安全模式下进行打印机的删除。在重启电脑时按下F8键,选择安全模式启动,然后尝试删除打印机。
11.清理注册表
如果您仍然无法删除打印机,您可以尝试清理注册表中与打印机相关的残余项。请注意,在进行此操作之前,请备份注册表以防止不可逆转的错误。
12.更新或重新安装驱动程序
如果您删除了打印机后想要重新安装它,或者想要更新打印机的驱动程序,您可以从打印机制造商的官方网站下载最新的驱动程序,并按照安装向导进行操作。
13.重启电脑
在一些情况下,重启电脑可能是解决问题的最简单和最有效的方法。尝试重启电脑后再次进行打印机删除操作。
14.寻求专业帮助
如果您尝试了以上方法仍然无法解决问题,您可以考虑寻求专业人士的帮助,比如咨询技术支持或就近联系维修服务中心。
15.
通过本文所提供的Win7系统打印机删除教程,您应该已经学会了如何正确地删除无用打印机。在操作过程中,请确保仔细阅读每个步骤,并谨慎操作,以免造成其他问题。祝您操作顺利!
标签: 系统
相关文章

在日常办公和使用电脑的过程中,复制粘贴是一项非常常用且方便的操作功能。对于Mac用户来说,学会正确和高效地使用Mac系统中的复制粘贴功能,可以大大提升...
2025-05-23 163 系统
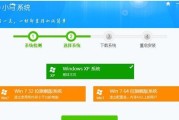
随着计算机技术的不断发展,操作系统也在不断更新迭代。在众多操作系统中,Windows7因其稳定性和用户友好的界面而备受欢迎。本文将为大家介绍正版64位...
2025-05-21 168 系统

随着新一代操作系统的推出,许多用户对于仍在使用XP系统的方法感到困惑。本文将详细介绍如何在XP系统下安装双系统,帮助用户实现多操作系统的灵活切换。...
2025-05-19 196 系统
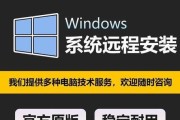
Win10系统是目前最受欢迎的操作系统之一,但对于一些电脑小白来说,安装系统可能会显得有些困难。本文将为你提供一份详细的Win10系统安装教程,帮助你...
2025-05-16 213 系统

XP系统是微软公司推出的一款经典操作系统,具有稳定性强、界面友好、易于使用等特点,深受广大电脑用户的喜爱。本教程将以XP系统为主题,为读者详细介绍XP...
2025-05-13 212 系统

UEFI(统一扩展固件接口)是一种新一代的基础输入输出系统,相比传统的BIOS有更多的功能和优势。本文将为大家介绍如何装UEFI系统,帮助读者了解UE...
2025-05-09 224 系统
最新评论