在当今科技发达的时代,很多人同时拥有Mac和Win8两种不同的操作系统,并需要在它们之间进行频繁的切换。本篇文章将详细介绍如何在Mac和Win8上进行...
2025-07-26 140 安装
在过去,安装Mac苹果系统可能需要花费一定的费用。然而,如今有很多方法可以以免费的方式在你的Mac电脑上安装苹果系统。本文将为大家详细介绍如何进行免费的Mac苹果系统安装,只需按照以下步骤进行操作,你就能轻松地拥有一个运行流畅的Mac系统。

1.准备所需材料和设备
在开始之前,你需要准备以下材料和设备:一台Mac电脑、稳定的网络连接、一个空的USB闪存驱动器(容量至少为16GB)。
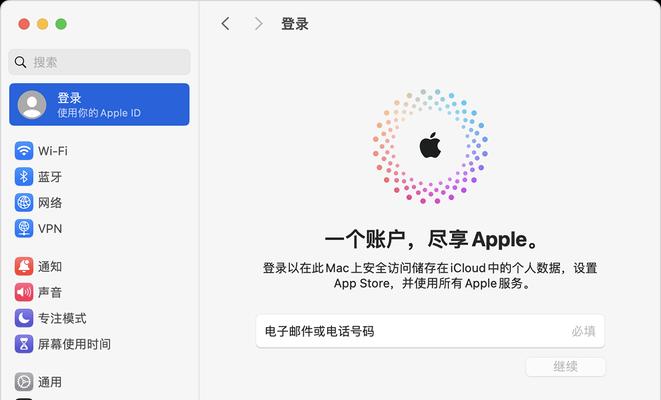
2.下载Mac苹果系统镜像文件
打开浏览器,进入苹果官方网站,在"AppStore"中搜索并下载最新版的Mac苹果系统。下载完成后,你会得到一个名为InstallmacOS[版本号].app的安装文件。
3.制作可启动的USB安装盘

将空的USB闪存驱动器连接到Mac电脑上,打开"应用程序"文件夹中的"实用工具"文件夹,找到并打开"磁盘工具"。在左侧的菜单中选择你的USB驱动器,然后点击"抹掉"选项,选择"MacOS扩展(日志式)"作为格式,点击"抹掉"按钮进行格式化。接下来,点击"还原"选项卡,在"源"字段中拖放或选择InstallmacOS[版本号].app文件,目标字段选择刚刚格式化的USB驱动器。点击"还原"按钮开始制作可启动的USB安装盘。
4.设置Mac电脑启动项
将制作好的可启动的USB安装盘插入Mac电脑,然后重新启动电脑。在启动过程中按住"Option"键不放,直到出现启动选项界面。在界面上选择可启动的USB安装盘作为启动设备。
5.进入安装界面
等待Mac电脑从可启动的USB安装盘启动,然后在安装界面选择你想要安装的语言,点击"继续"按钮。
6.准备安装
在准备安装界面中,你可以选择恢复数据或进行新的安装。如果是全新安装,请点击"继续"按钮。
7.同意软件许可协议
在软件许可协议界面阅读完协议内容后,点击"同意"按钮。
8.选择安装位置
在安装目标界面选择你要安装Mac系统的目标硬盘或分区,然后点击"安装"按钮。
9.等待安装完成
系统安装过程需要一定时间,请耐心等待直到安装完成。
10.完成设置
安装完成后,你需要进行一些基本设置,包括输入用户名和密码、选择时区和AppleID等。
11.更新系统
打开AppStore,点击"更新"选项,将系统更新至最新版本。
12.安装所需软件
在AppStore中搜索并下载你需要的软件,例如浏览器、办公套件等。
13.数据迁移
如果你有旧电脑上的数据需要迁移到新的Mac系统上,可以使用MigrationAssistant工具来进行数据迁移。
14.设置个性化选项
根据个人喜好和需求,设置桌面背景、屏幕保护程序、声音效果等个性化选项。
15.深度优化和保护系统
安装Mac苹果系统后,你可以进行一些深度优化和保护系统的操作,例如清理垃圾文件、安装防病毒软件等。
通过本文的教程,我们可以了解到如何以免费的方式在Mac电脑上安装苹果系统。只需要准备所需材料和设备,按照步骤进行操作,你就能轻松地拥有一个运行流畅的Mac系统。享受使用苹果系统带来的便利和舒适吧!
标签: 安装
相关文章

在当今科技发达的时代,很多人同时拥有Mac和Win8两种不同的操作系统,并需要在它们之间进行频繁的切换。本篇文章将详细介绍如何在Mac和Win8上进行...
2025-07-26 140 安装

随着计算机硬件技术的不断进步,UEFI(统一的可扩展固件接口)已经成为现代计算机的标准引导接口。本文将详细讲解如何在Windows7UEFI系统上进行...
2025-07-16 199 安装
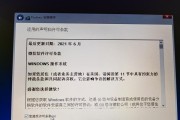
随着技术的不断进步,UEFI(统一的扩展固件接口)已经成为了新一代电脑系统的标准,相比传统的BIOS(基本输入输出系统),UEFI具有更高的安全性和性...
2025-07-11 139 安装

随着Windows10的普及,很多用户开始向新系统转型。然而,仍有一部分用户偏好Windows7的稳定性和兼容性。本文将向大家介绍如何在使用SSD的W...
2025-06-30 148 安装

Yoga311是一款轻薄便携的笔记本电脑,预装了Windows8或更高版本的操作系统。然而,有些用户可能更喜欢使用旧版本的操作系统,例如Windows...
2025-06-24 243 安装

在过去的几年里,云计算技术的快速发展使得云平台成为越来越受欢迎的选择。Air作为一个强大的云计算平台,不仅支持各种应用的开发和部署,还能够帮助用户轻松...
2025-06-17 210 安装
最新评论