在当今信息时代,Windows10作为最新的操作系统,已经成为众多用户的首选。而对于拥有联想ThinkPad笔记本电脑的用户来说,安装Windows1...
2025-03-10 473 装
在Mac上安装Windows10可以让你在同一台设备上享受到两种操作系统的优点。本文将详细介绍如何在Mac上安装Windows10,并提供了一系列步骤和提示,使你能够轻松地完成这个过程。
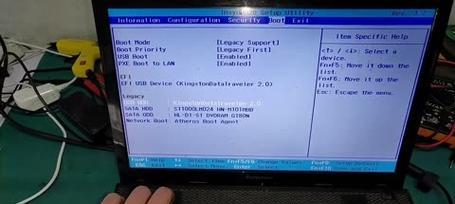
一:检查系统要求
确保你的Mac符合安装Windows10的最低系统要求,包括至少128GB的可用存储空间、4GB以上的内存以及支持64位操作系统的处理器。
二:准备安装媒体
从微软官方网站下载Windows10镜像文件(ISO)到你的Mac中,并确保它已经完全下载并保存在一个易于找到的位置。你还可以选择将ISO文件复制到USB闪存驱动器中,以便于后续的安装过程。

三:备份数据
在进行任何操作之前,请确保备份你的Mac上的重要数据。虽然安装Windows10不会删除Mac上的数据,但为了避免意外情况,最好还是做好备份工作。
四:创建引导盘
使用BootCamp助理工具来创建一个Windows10的引导盘,这将为你安装Windows10提供必要的支持。按照屏幕上的指引,选择下载的ISO文件和目标USB驱动器,然后让BootCamp助理为你完成剩下的工作。
五:分区硬盘
使用BootCamp助理工具分区你的硬盘,为Windows10创建一个新的分区。你可以根据自己的需求来调整分区的大小,以便为Windows10提供足够的存储空间。
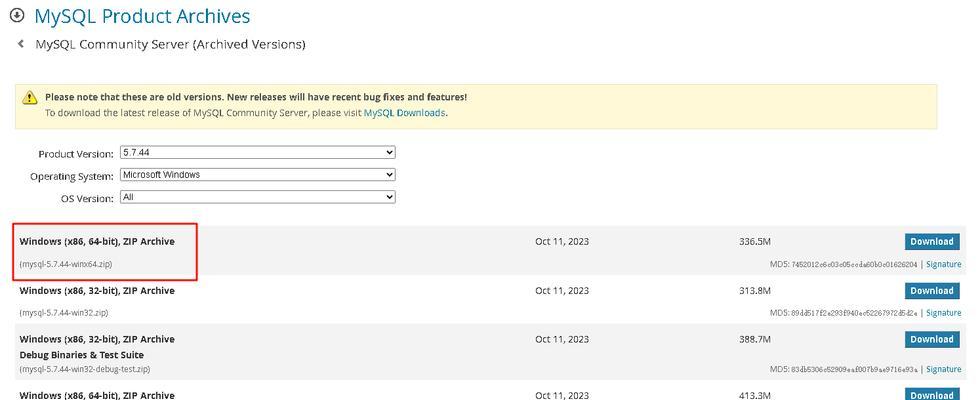
六:安装Windows10
重启你的Mac,并按住Option(或Alt)键直到出现启动菜单。选择引导盘上的Windows10安装选项,并按照屏幕上的指引来完成安装过程。请耐心等待,直到安装完成。
七:设置Windows10
一旦安装完成,你需要设置Windows10的一些基本参数,如选择语言、时区和用户名等。按照向导的指引进行操作,并确保你设置了一个安全而易于记住的密码。
八:安装BootCamp驱动程序
在Windows10安装完成后,你需要安装BootCamp驱动程序来确保所有的硬件在Windows系统下正常工作。使用BootCamp助理工具选择安装驱动程序,并按照屏幕上的指引完成该过程。
九:更新Windows10
一旦驱动程序安装完成,打开Windows10的设置菜单,并检查是否有可用的更新。确保将Windows10系统及所有应用程序保持最新,以确保系统的安全性和稳定性。
十:切换操作系统
重启你的Mac,并按住Option(或Alt)键直到出现启动菜单。选择要启动的操作系统,可以根据需求随时切换回Mac或Windows10。
十一:常见问题解答
在安装过程中,可能会遇到一些常见问题,如无法识别USB驱动器、安装过程中出错等。本节将提供一些常见问题的解决方案,以帮助你顺利完成安装。
十二:优化Windows10性能
为了提高在Mac上运行Windows10的性能,你可以采取一些优化措施,如关闭不必要的后台应用、启用硬件加速等。本节将介绍一些简单而有效的优化方法。
十三:备份Windows10系统
安装完Windows10后,你可能希望备份整个系统,以便在需要时可以快速还原。本节将介绍一些备份Windows10系统的方法,如使用Windows自带的备份工具或第三方软件。
十四:卸载Windows10
如果你决定不再使用Windows10,你可以在Mac上轻松地卸载它。本节将介绍卸载Windows10的步骤和注意事项,以确保你的系统不会受到任何损害。
十五:
通过本文提供的详细教程,你现在应该已经知道如何在Mac上安装Windows10了。无论是为了游戏、专业软件还是其他需求,都可以通过这个简单的过程在Mac上同时享受到两种操作系统的便利。记住,在任何操作之前,请先备份你的数据,并确保按照指引进行操作,这样你就能够成功地在Mac上安装Windows10了。
通过本文的指导,你可以轻松在Mac上安装Windows10,并享受到两种操作系统的便利。记住遵循步骤并备份重要数据,这样就能顺利完成安装过程。祝你在Mac上愉快地体验Windows10!
标签: 装
相关文章
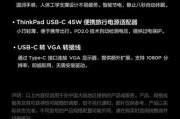
在当今信息时代,Windows10作为最新的操作系统,已经成为众多用户的首选。而对于拥有联想ThinkPad笔记本电脑的用户来说,安装Windows1...
2025-03-10 473 装
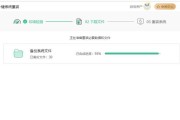
在电脑维护和操作系统安装过程中,PE(PreinstallationEnvironment)是一个非常有用的工具,它可以帮助我们在计算机无法正常启动的...
2025-02-01 234 装
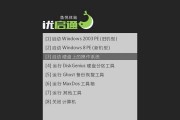
作为一台优秀的笔记本电脑,MacBookPro(MBP)不仅适用于Mac操作系统,还可以通过一些简单的步骤安装Windows7。本文将为您提供一份详细...
2024-12-12 308 装

在当前信息时代,电脑已经成为人们生活和工作中不可或缺的工具。为了让电脑系统能够正常运行,我们通常需要安装一个适合的操作系统。而Win10作为目前最流行...
2024-05-01 310 装
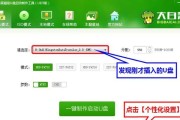
在现今科技不断发展的时代,操作系统也在不断更新迭代。然而,有些用户可能更喜欢旧版的系统,比如Windows7。本文将详细介绍在Win10系统上如何安装...
2024-01-28 229 装

苹果新款Pro系列设备搭载强大的硬件配置和稳定的操作系统,为用户带来了卓越的使用体验。然而,对于部分用户来说,习惯了Windows系统的操作界面和软件...
2024-01-25 264 装
最新评论