华硕S4200U是一款性能出色的笔记本电脑,但其固态硬盘容量可能有限。为了提升存储空间和满足更高的需求,我们可以考虑为它加装一块机械硬盘。本文将详细介...
2025-07-21 110 ????????
在电脑使用过程中,有时我们需要重新安装操作系统。而联想U盘装载Win10系统是一种便捷的安装方式,它可以帮助我们快速、稳定地安装系统。本文将详细介绍如何使用联想U盘来装载Win10系统,帮助你轻松完成操作。

一、准备所需工具
在开始之前,我们需要准备以下工具:联想U盘、一个可用的计算机、Win10系统镜像文件、以及一个U盘制作工具。
二、下载并准备Win10系统镜像文件
在联想官网或其他可靠网站上下载Win10系统镜像文件,确保文件的完整性和安全性。下载完成后,将镜像文件保存到计算机的指定目录下。
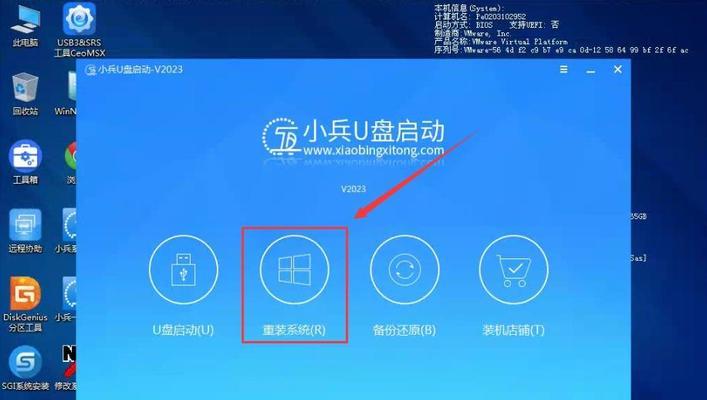
三、插想U盘并运行制作工具
将准备好的联想U盘插入计算机的USB接口,并运行之前下载的U盘制作工具。根据工具的指引选择联想U盘作为目标盘符,并点击开始制作按钮。
四、等待制作工具完成
制作工具将自动对联想U盘进行格式化,并将Win10系统镜像文件写入U盘中。这个过程需要一些时间,请耐心等待,确保不要中断制作过程。
五、设置计算机启动顺序
在制作工具完成后,我们需要设置计算机的启动顺序。重新启动计算机时,按照屏幕上的提示进入BIOS设置页面,在启动选项中将U盘设为第一启动项,并保存设置。
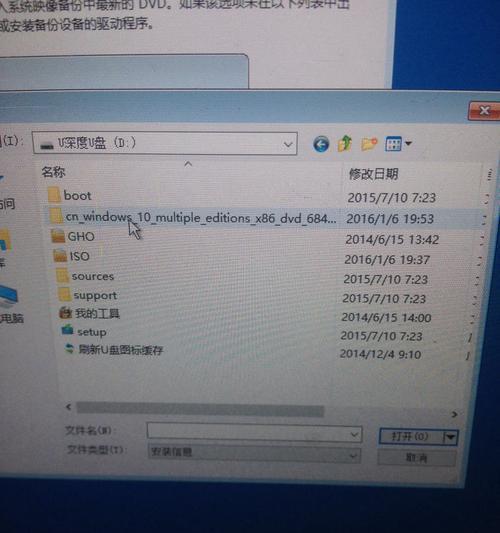
六、重启计算机并开始安装
重启计算机后,它会自动从联想U盘启动,进入Win10系统安装界面。按照界面上的指示进行语言、时区、许可协议等设置,并选择安装类型。
七、选择安装目标分区
在安装类型选项中,选择自定义安装,然后选择安装Win10系统的目标分区。可以选择已有的分区进行安装,也可以创建新的分区。
八、进行系统文件复制
系统安装程序将会开始复制所需的文件到目标分区中。这个过程可能需要一些时间,请耐心等待。
九、设置个人首选项
在文件复制完成后,系统将自动重启。之后,根据个人喜好设置Windows的首选项,例如键盘布局、用户账户等。
十、等待系统安装完成
在设置个人首选项后,系统将继续进行安装程序的配置,这需要一些时间。在等待的过程中,你可以选择安装必要的驱动程序、软件和更新。
十一、重启计算机并移除联想U盘
安装完成后,系统将再次重启。在重启之前,确保已经从BIOS设置中将U盘移除,以免再次进入U盘启动界面。
十二、系统初始化设置
在重启后,系统将进入初始化设置阶段。你可以根据提示完成网络设置、账户设置等步骤。
十三、自动激活Windows系统
当系统初始化设置完成后,Win10系统会自动连接到互联网并激活。你也可以手动进行系统激活,根据需要进行操作。
十四、安装必要的驱动程序
系统激活后,你需要安装计算机所需的必要驱动程序。可以通过联想官网或者驱动管理软件来获取和安装驱动程序。
十五、完成系统安装
至此,你已经成功使用联想U盘装载Win10系统。可以开始享受全新的操作系统,并进行必要的个性化设置和软件安装。
通过本文所介绍的步骤,我们可以轻松地使用联想U盘来装载Win10系统。这种安装方式简单方便,适用于需要重新安装操作系统的场景。希望本文对大家有所帮助!
标签: ????????
相关文章

华硕S4200U是一款性能出色的笔记本电脑,但其固态硬盘容量可能有限。为了提升存储空间和满足更高的需求,我们可以考虑为它加装一块机械硬盘。本文将详细介...
2025-07-21 110 ????????
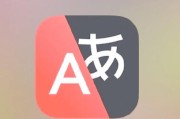
在当今全球化的时代,英语已经成为了一门不可或缺的语言。无论是学习、工作还是旅行,我们都需要与英语进行交流。然而,对于大部分非英语母语者来说,使用英语仍...
2025-07-20 196 ????????

ScardSvr服务是Windows操作系统中的一个重要组件,它负责管理智能卡的读写操作。然而,在使用过程中,可能会出现ScardSvr服务无法正常运...
2025-07-20 205 ????????

在当前科技迅猛发展的时代,处理器作为电脑的核心组件之一,扮演着至关重要的角色。而2550k作为一款突破性能极限的处理器,引起了广大科技爱好者的浓厚兴趣...
2025-07-20 114 ????????

随着科技的不断发展,越来越多的人开始使用苹果电脑,然而,有些用户在工作或学习中需要使用到Windows系统。为了解决这个问题,安装一个双系统成为了许多...
2025-07-18 186 ????????

在安装操作系统时,有很多种方法可以选择,其中一种简单且方便的方式就是使用UltraISO。UltraISO是一款功能强大的光盘映像文件制作、编辑和转换...
2025-07-17 209 ????????
最新评论