随着电脑在日常生活中的普及和广泛应用,人们对于电脑的可靠性和稳定性有着越来越高的要求。然而,有时我们在使用电脑时会遇到一些问题,如电脑无法收集错误信息...
2025-09-05 204 ????????
在电脑使用过程中,有时我们需要重新安装操作系统,如Windows7。然而,使用光盘安装系统可能存在不便,而采用USB系统安装则更为便捷和快速。本文将为大家详细介绍华硕USB系统安装Win7系统的教程,通过图文指导帮助大家轻松安装Win7系统。
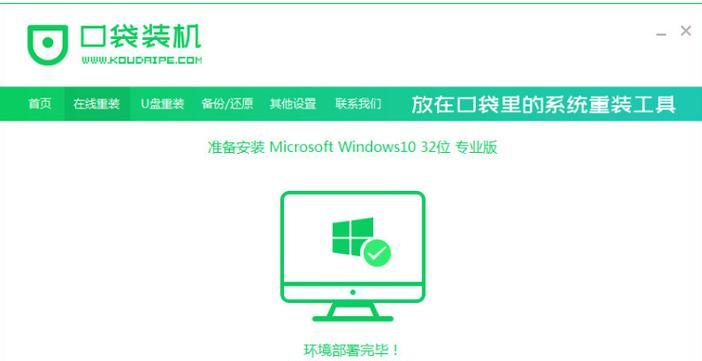
准备工作
1.确保你的电脑满足Windows7的最低配置要求
在安装系统之前,首先要确保你的电脑符合Windows7的最低配置要求,包括处理器、内存、硬盘空间等方面。

制作Win7系统安装U盘
2.下载并安装UltraISO软件
你需要下载并安装UltraISO软件。这款软件可以将Windows7系统镜像文件制作成可启动U盘。
设置BIOS
3.进入计算机BIOS设置

在安装系统之前,我们需要先进入计算机的BIOS设置界面,并设置U盘为第一启动项。
开始安装Win7系统
4.插入制作好的Win7系统安装U盘
将制作好的Win7系统安装U盘插入计算机的USB接口,并重新启动计算机。
选择启动设备
5.选择U盘启动设备
当计算机重新启动时,你需要根据屏幕上的提示选择U盘作为启动设备。
进入Windows7安装界面
6.进入Windows7安装界面
根据屏幕上的提示,你可以进入Windows7的安装界面。点击“安装”按钮开始安装系统。
选择安装位置
7.选择Windows7的安装位置
在安装界面中,你需要选择Windows7的安装位置,通常是计算机的C盘。
系统文件拷贝
8.系统文件拷贝
在选择安装位置后,系统会自动开始拷贝安装所需的文件。这个过程可能需要一些时间,请耐心等待。
系统设置
9.设置系统语言、时区和键盘布局
在文件拷贝完成后,系统会让你设置系统语言、时区和键盘布局等信息。根据自己的需要进行设置。
输入用户名称和密码
10.输入用户名称和密码
在设置完成后,你需要输入一个用户名和密码来创建用户账户。也可以选择不输入密码,但这样可能会降低系统的安全性。
等待系统安装
11.等待系统安装
在完成上述设置后,你只需要耐心等待系统的自动安装过程。这个过程可能需要一段时间,请不要中途中断。
重启计算机
12.重启计算机
当系统安装完成后,计算机会自动重启。这时,你可以拔出U盘,并根据屏幕提示进入Windows7系统。
安装驱动程序
13.安装驱动程序
进入Windows7系统后,你可能需要安装一些硬件驱动程序,以确保计算机正常运行。可以使用华硕官方网站提供的驱动程序进行安装。
系统激活
14.进行系统激活
在安装驱动程序之后,你需要激活Windows7系统,以获得正版授权。可以通过联网激活或者电话激活进行操作。
更新系统和安装软件
15.更新系统和安装软件
你可以通过WindowsUpdate功能更新系统补丁和安全更新,还可以根据自己的需求安装各种软件和应用程序。
通过本文的教程,相信大家已经了解了华硕USB系统安装Win7系统的详细步骤。这种安装方法不仅方便快捷,而且可以帮助你轻松安装Windows7系统。希望本文对大家有所帮助,祝愉快安装!
标签: ????????
相关文章
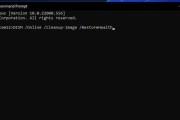
随着电脑在日常生活中的普及和广泛应用,人们对于电脑的可靠性和稳定性有着越来越高的要求。然而,有时我们在使用电脑时会遇到一些问题,如电脑无法收集错误信息...
2025-09-05 204 ????????

在日常使用电脑的过程中,我们经常会遇到输入电脑开机密码后出现密码错误的提示。这不仅会让人感到困扰,还可能导致无法正常登录系统。本文将探讨电脑开机密码提...
2025-09-05 163 ????????
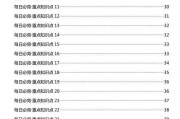
如今,随着网络的普及和技术的发展,越来越多的人开始利用电脑网页进行各种形式的学习和练习,其中就包括做题。然而,由于缺乏正确的方法和技巧,很多人在做题过...
2025-09-04 209 ????????

在当今互联网时代,自动化网页操作已经成为许多工作中不可或缺的一部分。而puppeteer是一个强大的Node.js库,可以帮助我们实现自动化操作。本文...
2025-09-04 208 ????????

随着科技的不断发展,越来越多的电脑不再内置光驱,但是对于一些用户来说,光驱仍然是必不可少的硬件设备。本文将以DIY电脑内置光驱为主题,为大家提供简单易...
2025-09-04 130 ????????
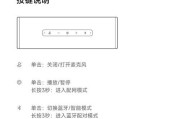
在现代社会中,电脑音响已经成为人们生活中不可或缺的一部分。通过蓝牙连接,我们可以更方便地播放音乐、观看电影等。然而,许多人却对如何设置电脑音响的蓝牙名...
2025-09-03 180 ????????
最新评论