电脑操作系统的查找技巧与方法(掌握,轻松查找电脑操作系统)
电脑操作系统作为计算机的核心软件之一,对于用户的使用体验起着至关重要的作用。然而,在使用过程中,我们常常会遇到一些问题,比如如何查找电脑操作系统的版本、如何查找并更新驱动程序等。本文将介绍一些简单易用的技巧和方法,帮助读者轻松解决操作系统查找的问题。
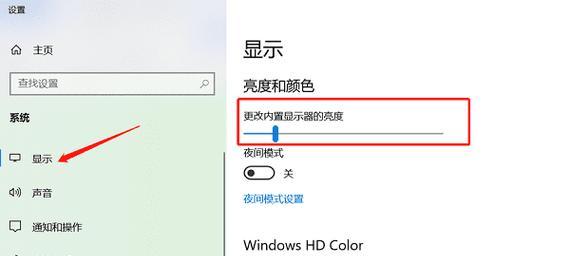
了解操作系统的版本
1.查看操作系统版本的方法
通过点击“开始”菜单,选择“设置”和“系统”进入系统设置页面,可以看到“关于”选项,点击后即可查看电脑操作系统的版本信息。
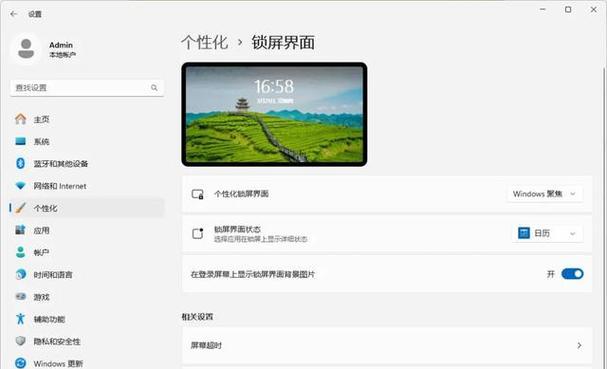
查找并更新驱动程序
2.确认需要更新的驱动程序
打开设备管理器,展开各项硬件设备,找到需要更新的设备,并双击进入属性窗口,在“驱动程序”选项卡中可以查看当前驱动程序的详细信息。
查找系统文件
3.在资源管理器中查找系统文件

打开资源管理器,在地址栏输入“C:\Windows\System32”,即可进入系统文件夹,从而方便地查找和管理系统文件。
查找应用程序
4.通过开始菜单查找应用程序
点击“开始”菜单,在搜索框中输入应用程序的名称,系统将自动匹配并显示相关的应用程序,方便快捷地找到所需的程序。
查找已安装的字体
5.在控制面板中查找字体
打开控制面板,选择“外观和个性化”,点击“字体”选项,即可查看已安装的字体列表,方便用户选择和管理字体。
查找系统设置
6.在设置中查找系统设置
点击“开始”菜单,选择“设置”,打开“系统”页面,在其中可以找到各项系统设置,如显示设置、声音设置、电源和睡眠等设置。
查找网络连接信息
7.查看网络连接详细信息
点击任务栏右下角的网络图标,选择“打开网络和共享中心”,即可查看当前网络连接的详细信息,包括IP地址、网关、DNS服务器等。
查找系统更新
8.在设置中查找系统更新
打开“设置”页面,选择“更新和安全”,点击“Windows更新”,系统将自动检测并显示可用的系统更新,用户可以选择更新或安装更新。
查找默认应用程序
9.在设置中查找默认应用程序
在“设置”页面,选择“应用”,点击左侧的“默认应用”,可以查看和更改各种文件类型的默认打开程序,满足个性化需求。
查找系统日志
10.在事件查看器中查找系统日志
在运行中输入“eventvwr.msc”,即可打开事件查看器,其中的“Windows日志”中包含了系统的各类日志信息,方便用户查找问题和解决故障。
查找磁盘使用情况
11.使用“资源监视器”查找磁盘使用情况
在运行中输入“resmon.exe”,即可打开资源监视器,选择“磁盘”选项卡,可以查看磁盘的使用情况,包括已使用空间、可用空间等。
查找开机启动项
12.使用“任务管理器”查找开机启动项
按下“Ctrl+Shift+Esc”组合键打开任务管理器,选择“启动”选项卡,可以查看和管理所有的开机启动项,方便用户控制开机速度。
查找操作系统的产品密钥
13.使用“命令提示符”查找操作系统的产品密钥
在运行中输入“cmd.exe”,打开命令提示符窗口,输入“wmicpathsoftwarelicensingservicegetOA3xOriginalProductKey”,即可获取操作系统的产品密钥。
查找系统安全信息
14.在安全与维护中查找系统安全信息
打开“控制面板”,选择“安全与维护”,点击“安全”选项,即可查看系统的安全状态和相关的安全信息。
查找设备管理
15.在控制面板中查找设备管理器
打开“控制面板”,选择“硬件和声音”,点击“设备管理器”,即可查看和管理计算机的各项硬件设备。
通过本文介绍的一系列方法和技巧,读者可以轻松地查找电脑操作系统的各类信息,包括版本、驱动程序、系统文件、应用程序等。掌握这些查找技巧,能够提高操作系统的使用效率,解决常见问题,提升用户体验。
标签: 查找
相关文章

最新评论