电脑光盘重装系统教程(一步一步教你如何启动电脑光盘进行系统重装)
随着时间的推移,电脑系统可能会变得缓慢或出现各种问题。在这种情况下,重装系统可能是解决问题的最佳选择。本教程将向你展示如何使用电脑光盘来启动并重装系统。无论你是一个经验丰富的用户还是初学者,只要按照以下步骤进行操作,你就能轻松完成。

标题和
1.确认光盘驱动器的工作正常:
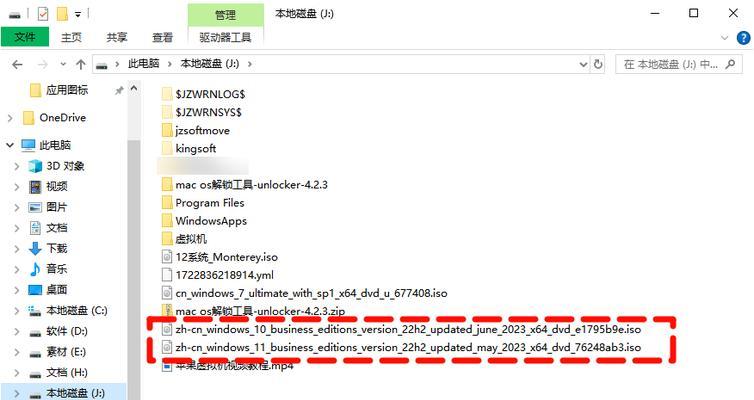
在开始之前,确保你的电脑上配备了一个可用的光盘驱动器,并且能够正常读取光盘。
2.选择合适的操作系统光盘:
根据你的需求和电脑配置,选择一个合适的操作系统光盘。例如,如果你使用的是Windows操作系统,确保你有对应版本的安装光盘。
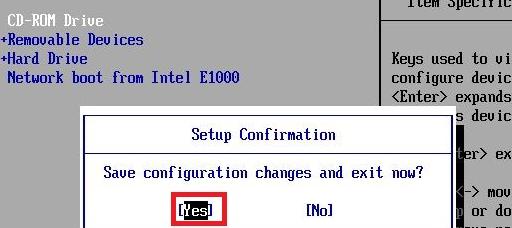
3.关闭电脑并插入光盘:
关闭电脑,并将操作系统光盘插入到光盘驱动器中。确保将光盘插入正确的方向,并且驱动器能够完全读取光盘。
4.启动电脑并进入BIOS设置:
启动电脑后,根据电脑品牌的不同,按下相应的键进入BIOS设置。通常是按下Del、F2、F10或者Esc键。
5.将光盘驱动器设为启动项:
在BIOS设置中,找到“Boot”或“启动”选项,并将光盘驱动器设为第一启动项。保存设置并退出BIOS。
6.重启电脑并按照提示操作:
重新启动电脑后,系统将自动从光盘驱动器启动。按照屏幕上的提示操作,选择语言、时间等选项,然后点击“下一步”。
7.接受许可协议:
阅读并接受操作系统的许可协议,然后继续下一步。
8.选择目标安装位置:
选择你希望将操作系统安装到哪个磁盘分区或硬盘上。如果你想清空所有数据并重新分区,可以选择格式化磁盘。
9.开始安装系统:
点击“开始安装”按钮,系统将开始复制文件并进行安装。
10.系统安装过程中的设置:
在安装过程中,系统可能会要求你进行一些配置,如选择时区、设置用户名和密码等。
11.安装完成后重启电脑:
安装完成后,系统会要求你重新启动电脑。此时请拔掉光盘,以免系统再次从光盘启动。
12.系统初始化设置:
重启后,系统会进行一些初始化设置,例如注册产品、自动更新等。按照屏幕提示完成这些设置。
13.安装驱动程序和软件:
安装完成后,将驱动程序和常用软件安装到系统中,以确保硬件设备和功能正常运行。
14.迁移个人数据和设置:
如果你曾备份了个人数据和设置,现在可以将它们迁移到新安装的系统中。例如,将文档、图片、音乐等文件复制到对应的文件夹。
15.系统重装后的维护:
系统重装后,及时更新操作系统和安全软件,并定期进行系统维护,以保持系统的稳定性和安全性。
通过本教程,我们学习了如何使用电脑光盘来启动并重装系统。从确认光盘驱动器的工作正常到最后的系统维护,每个步骤都是重要的。希望这个教程能帮助你顺利完成系统重装,让你的电脑恢复到最佳状态。
标签: 启动电脑光盘
相关文章

最新评论