作为游戏玩家,拥有一台性能出众的台式机是非常重要的。而联想Y700台式机以其卓越的性能和精良的设计,成为众多玩家的首选。在本文中,我们将详细介绍联想Y...
2025-08-01 157 联想
在某些情况下,你可能需要使用U盘来启动你的联想电脑系统。无论是因为系统崩溃,还是需要重装操作系统,使用U盘启动电脑是一个快速方便的方法。本文将详细介绍如何在联想电脑上使用U盘启动系统。

了解U盘启动的基本概念
我们需要了解什么是U盘启动。简而言之,U盘启动是通过将操作系统安装在U盘中,使得我们可以通过插入U盘来启动电脑系统。这样的好处是可以绕过硬盘,从而快速修复或重新安装系统。
准备一个可用的U盘
我们需要准备一个可用的U盘。请确保U盘的容量足够大,一般来说至少16GB的空间是比较安全的选择。请备份U盘中的重要数据,因为在启动系统时,U盘上的数据将会被清空。
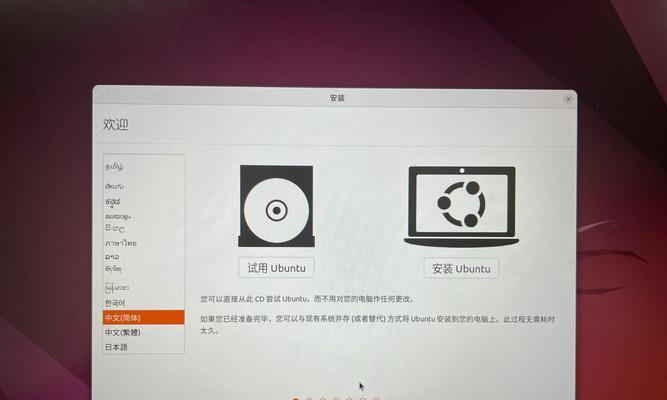
下载联想官方的系统镜像文件
在使用U盘启动系统之前,我们需要下载联想官方的系统镜像文件。这个文件将成为我们安装操作系统的来源。你可以在联想官方网站上找到相应的系统镜像下载链接。
制作可启动的U盘
现在,我们需要将系统镜像文件制作成一个可启动的U盘。这可以通过一个叫做Rufus的免费软件来实现。你可以在网上搜索并下载Rufus软件。安装并打开Rufus后,按照提示选择你所下载的联想系统镜像文件,并将U盘插入电脑。
设置BIOS以从U盘启动
在使用U盘启动之前,我们需要设置电脑的BIOS以优先从U盘启动。重启电脑并按下Del键或F2键进入BIOS设置界面。在"Boot"或"启动"选项中,将U盘设为首选启动设备,并保存更改。
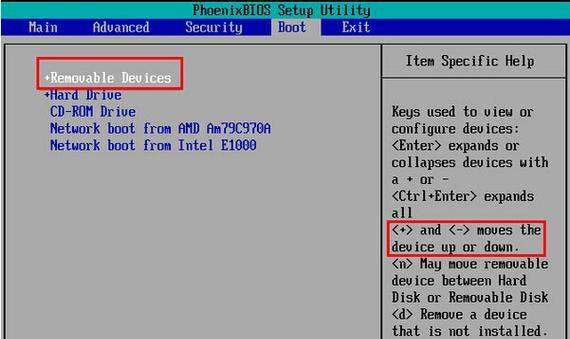
插入U盘并重启电脑
现在,插入制作好的可启动U盘并重新启动电脑。你会发现电脑会自动从U盘启动,并进入系统安装界面。
选择安装选项
在系统安装界面中,你需要选择适当的安装选项。你可以选择完全重装系统,还是选择修复系统错误。根据自己的需求选择相应的选项。
按照提示进行系统安装
根据安装界面的提示,你需要逐步进行系统安装。请按照指示选择安装位置、设置用户名和密码等信息。在这个过程中,耐心等待直到安装完成。
重新启动电脑
安装完成后,系统会提示你重新启动电脑。请按照提示重新启动,这次不需要插入U盘。你会发现联想电脑已经成功地从硬盘上启动了新安装的系统。
检查系统是否正常工作
一旦系统重新启动,你需要检查一下系统是否正常工作。打开一些程序、文件夹,确保一切正常。如果出现任何问题,你可以尝试重新安装系统或寻求专业帮助。
注意事项和常见问题
在使用U盘启动联想电脑时,有一些注意事项和常见问题需要留意。确保U盘的制作过程正确无误;有时电脑的BIOS设置可能会有所不同,你需要根据自己的情况进行相应设置。
备份重要数据
在开始U盘启动前,请务必备份好重要的数据。因为在系统重装或修复时,U盘上的数据将会被清空,以防数据丢失,请提前做好准备。
寻求专业帮助
如果你在使用U盘启动时遇到任何问题或困难,不要犹豫寻求专业帮助。联想的官方网站或客服渠道将提供相关支持。
步骤并再次强调重要性
通过本文的教程,我们详细介绍了如何使用U盘启动联想电脑系统。请记住,备份数据、下载官方系统镜像文件、制作可启动的U盘以及设置BIOS是使用U盘启动的关键步骤。
快速方便地启动电脑系统
使用U盘启动联想电脑系统是一个快速方便的方法,无论是修复系统故障还是重新安装操作系统。通过按照本文的教程一步步操作,你可以轻松完成使用U盘启动电脑系统的过程,并且在必要时拥有一个可靠的解决方案。
标签: 联想
相关文章

作为游戏玩家,拥有一台性能出众的台式机是非常重要的。而联想Y700台式机以其卓越的性能和精良的设计,成为众多玩家的首选。在本文中,我们将详细介绍联想Y...
2025-08-01 157 联想
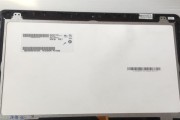
随着科技的不断发展,笔记本电脑成为了现代生活中不可或缺的工具。然而,由于长时间使用或者意外撞击,笔记本电脑的屏幕可能会出现故障或损坏。在这种情况下,如...
2025-07-27 221 联想

在使用联想G40笔记本电脑的过程中,我们可能会遇到各种系统故障或是误操作导致系统崩溃的情况。此时,一键恢复功能能够帮助我们快速恢复电脑系统,让我们的电...
2025-07-21 127 联想

随着科技的不断发展,计算机的性能需求也在不断提高。而处理器作为计算机的核心组件,对于计算机的性能起着至关重要的作用。联想作为一家全球知名的计算机品牌,...
2025-07-20 148 联想

在现代社会,计算机已成为我们生活中必不可少的工具之一。而Windows10作为目前最新的操作系统,功能更加强大,安全性更高。本文将为大家提供一份详细的...
2025-07-20 157 联想

随着人们对智能家居需求的不断增长,各大科技公司纷纷加入到智能家居领域的竞争中。而联想MIDH作为一款以人工智能为核心的智能化设备,凭借其先进的技术和丰...
2025-07-12 138 联想
最新评论