U盘深度装系统教程(一键安装,让你的电脑焕然一新)
在电脑使用过程中,随着时间的推移,系统可能会变得越来越缓慢,甚至出现各种奇怪的问题。此时,重新安装操作系统是个不错的选择。本教程将教你如何使用U盘来深度装系统,让你的电脑焕然一新。
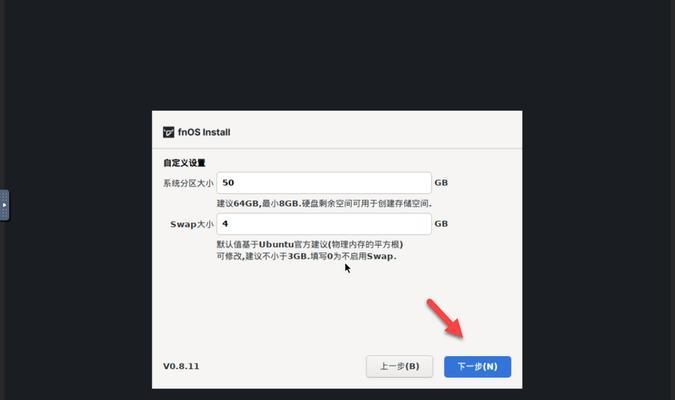
1.准备工作:选择合适的U盘
在进行U盘深度装系统之前,首先要选择一个合适的U盘。建议选择容量较大的U盘,至少16GB以上,并确保U盘没有重要数据。
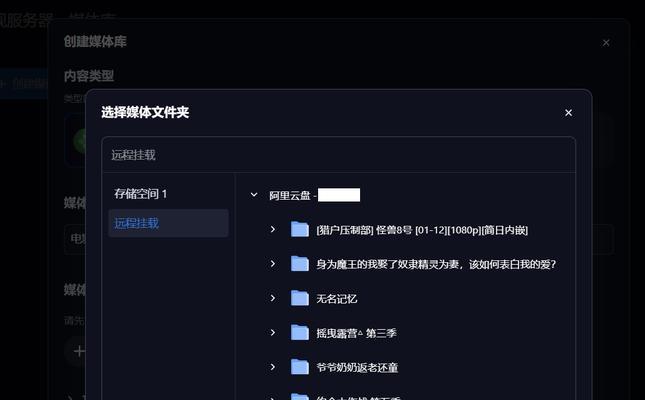
2.下载深度系统镜像文件
在进行U盘深度装系统之前,需要先下载深度系统的镜像文件。你可以在官方网站上找到最新版本的深度系统,并下载到本地。
3.使用UltraISO制作启动U盘
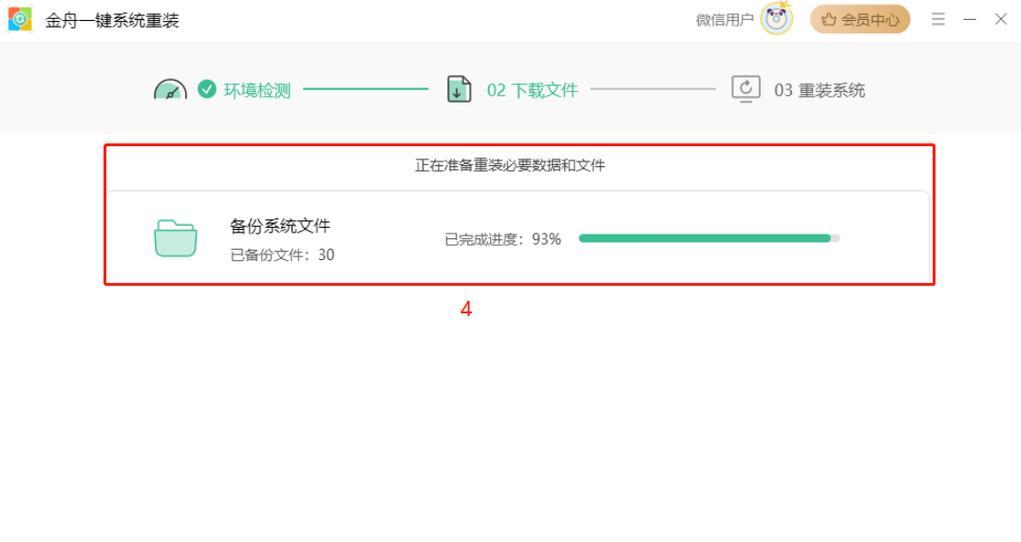
下载并安装UltraISO软件后,打开该软件,选择“文件”->“打开”,然后找到下载好的深度系统镜像文件,点击“确定”。接着,选择“启动”->“写入硬盘映像”,在弹出的对话框中选择你的U盘,并点击“写入”。
4.设置电脑启动项
插入制作好的启动U盘后,重启电脑。在电脑开机时,按下对应的按键(通常是F2或Delete键)进入BIOS设置界面,找到“Boot”选项,将U盘设置为第一启动项,并保存设置。
5.开始深度装系统
重启电脑后,你将会看到深度系统的安装界面。选择“InstallDeepin”并按下回车键开始安装。
6.选择安装方式
在深度系统安装界面上,你需要选择安装方式。如果你想全新安装,可以选择“清除磁盘并安装”,如果你想保留一部分数据,可以选择“安装并保留现有数据”。
7.分区设置
在深度系统安装界面上,你需要进行分区设置。根据自己的需求,可以选择使用全部磁盘空间或手动进行分区设置。
8.安装完成后的配置
安装完成后,你需要进行一些基本配置,如选择系统语言、设置用户名和密码等。
9.安装常用软件
深度系统安装完成后,默认情况下是没有安装常用软件的。你可以通过软件商店或者命令行来安装你需要的软件。
10.更新系统和驱动
安装完成后,建议及时更新系统和驱动程序,以确保系统的稳定性和安全性。
11.调整系统设置
根据个人需求,你可以调整深度系统的一些设置,如壁纸、桌面图标、主题等。
12.安装必备工具
为了更好地使用深度系统,你可以安装一些必备的工具,如浏览器、压缩工具等。
13.备份重要文件
在进行U盘深度装系统之前,建议先备份重要的文件和数据,以免在操作过程中丢失。
14.处理常见问题
在安装过程中,可能会遇到一些问题,如无法启动、显示异常等。可以通过查看官方文档或寻求帮助来解决这些问题。
15.注意事项与
在进行U盘深度装系统之前,需要注意备份重要数据、选择合适的U盘、下载合适的镜像文件等。通过本教程的步骤,你可以轻松完成U盘深度装系统,并让你的电脑焕然一新。
通过使用U盘深度装系统,你可以轻松地为你的电脑安装最新的深度系统,并解决电脑运行缓慢或出现各种问题的困扰。只需简单的准备工作和一系列操作步骤,你就能让电脑焕发新生。快来试试吧!
标签: 盘深度装系统
相关文章

最新评论