在如今数字化时代,笔记本电脑已成为人们日常生活和工作不可或缺的一部分。然而,有时我们可能会遇到系统崩溃、病毒感染等问题,这时重新安装系统是解决问题的有...
2025-08-03 156 装机盘
随着电脑硬件设备的快速更新,不少电脑用户都想要尝试自己装机。而使用U盘装系统成为了一种方便快捷的方式,本文将详细介绍如何通过U盘完成系统安装。

1.购买合适的U盘:选择容量适中、读写速度较快的U盘,最好是16GB以上的容量,保证能够存放操作系统文件及其他必要驱动。
2.准备系统镜像文件:下载最新的操作系统镜像文件,如Windows10、macOSMojave等,并确保文件的完整性。

3.格式化U盘:插入U盘后,右键点击“我的电脑”或“此电脑”,选择“管理”,然后在磁盘管理中找到对应的U盘,进行格式化操作,选中“NTFS”文件系统格式。
4.创建可启动的U盘:打开制作工具软件(如Rufus),选择正确的U盘和镜像文件路径,点击“开始”来创建可启动的U盘。
5.设置电脑启动项:将U盘插入要安装系统的电脑中,重启电脑并进入BIOS设置界面,将U盘设置为第一启动项。
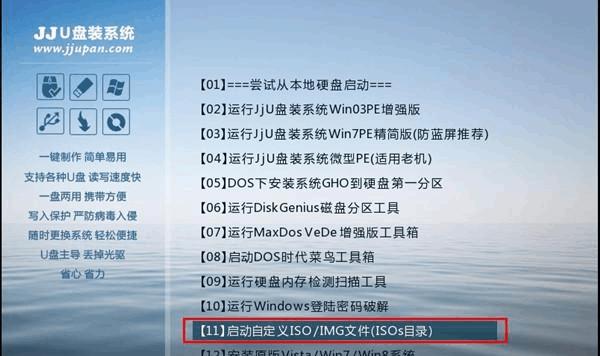
6.进入PE环境:重启电脑后,会进入到PE(Pre-installEnvironment)环境,选择合适的语言及其它选项,进入PE桌面。
7.分区和格式化硬盘:打开PE环境中的磁盘管理工具,对要安装系统的硬盘进行分区和格式化操作,确保硬盘空间被充分利用。
8.挂载镜像文件:打开PE环境中的文件管理工具,将之前下载的系统镜像文件挂载到指定分区或虚拟光驱中。
9.运行安装程序:在PE环境桌面上找到并双击安装程序,按照提示进行系统安装操作,并选择合适的安装选项。
10.等待系统安装:系统安装过程中会进行各种文件拷贝、设置以及必要的重启操作,耐心等待直到系统安装完成。
11.安装驱动程序:系统安装完成后,插入之前准备好的驱动光盘或通过其他方式安装必要的硬件驱动程序。
12.安装常用软件:根据个人需求,安装常用的办公软件、浏览器、媒体播放器等常见软件,以满足个性化的使用需求。
13.进行系统更新:打开系统设置,进行系统更新,确保系统获得最新的安全补丁和功能更新。
14.个性化设置:根据个人喜好,调整系统的外观、桌面背景、主题等设置,使其更符合自己的审美和使用习惯。
15.备份系统及数据:系统安装完成后,及时进行系统及数据的备份,以防发生意外情况导致数据丢失。
通过U盘装机可以避免了传统安装方式中需要光盘的困扰,只需要一台可引导U盘就可以完成系统的安装。掌握了上述步骤和技巧,相信您也能轻松完成一次U盘装机的过程。
标签: 装机盘
相关文章

在如今数字化时代,笔记本电脑已成为人们日常生活和工作不可或缺的一部分。然而,有时我们可能会遇到系统崩溃、病毒感染等问题,这时重新安装系统是解决问题的有...
2025-08-03 156 装机盘
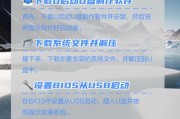
随着科技的发展,电脑已经成为人们生活中必不可少的一部分。然而,对于许多非专业用户来说,安装操作系统却是一项繁琐而困难的任务。为了解决这个问题,一种方便...
2025-07-23 134 装机盘
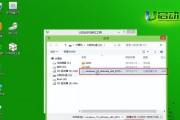
随着科技的不断进步,我们的电脑也越来越快陈旧,运行速度越来越慢。然而,购买新电脑又是一笔不小的开销。如何让我们的电脑焕然一新,提升运行速度?答案就是使...
2024-05-23 213 装机盘
最新评论