在今天的科技时代,电脑操作系统的安装已经成为了必备的技能。而通过主板光驱安装系统是一种常见且相对简单的方法。本文将为大家提供一份详细的教程,指导您如何...
2025-07-27 188 安装系统
在虚拟机软件VMware中安装操作系统是一项常见的任务。本教程将教你如何使用U盘在VMware中安装操作系统。通过以下步骤,你可以轻松地将操作系统安装到你的虚拟机中,以便进行各种测试和实验。
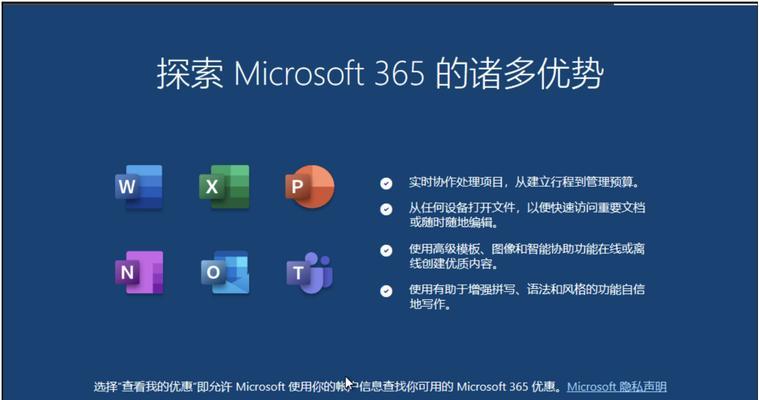
标题和
1.检查虚拟机设置:

在开始之前,确保你的虚拟机已正确设置。检查虚拟机的硬件配置、网络设置和存储设置,以确保一切都准备就绪。
2.准备U盘:
将U盘插入计算机,并确保其中没有重要数据。接下来,我们需要将U盘格式化为可引导的格式,并准备好安装操作系统的镜像文件。
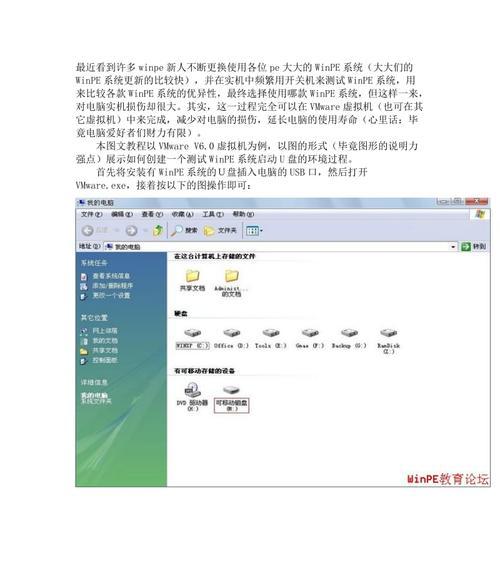
3.创建虚拟机:
打开VMware软件,并创建一个新的虚拟机。根据你计划安装的操作系统类型(Windows、Linux等),选择相应的选项和配置。
4.设置U盘引导:
在虚拟机设置中,将U盘设为首选引导设备。这样,在启动虚拟机时,它会从U盘中读取安装文件。
5.启动虚拟机:
启动虚拟机,并按照提示进入BIOS设置。在BIOS设置中,将U盘设为第一引导选项,并保存更改。
6.进入安装界面:
重新启动虚拟机后,它会从U盘中读取安装文件,并进入操作系统的安装界面。按照安装界面上的指示进行操作,直到安装完成。
7.分区和格式化:
在安装过程中,你将需要选择分区和格式化虚拟硬盘。根据需要,可以选择不同的分区方案和文件系统类型。
8.安装操作系统:
在完成分区和格式化后,开始安装操作系统。根据指示,选择所需的语言、时区和其他设置。
9.安装驱动程序:
安装完操作系统后,你可能需要安装一些额外的驱动程序,以确保虚拟机能够正常运行。按照驱动程序提供的说明进行安装。
10.更新和配置:
安装驱动程序后,检查并更新虚拟机的操作系统。配置网络、显示和其他设置,以满足你的需求。
11.安装常用软件:
根据需要,在虚拟机中安装常用软件,如浏览器、办公套件、开发工具等。
12.备份虚拟机:
在安装和配置完成后,及时备份虚拟机。这样,如果出现任何问题,你可以方便地还原虚拟机到之前的状态。
13.虚拟机优化:
根据虚拟机的使用情况,进行一些优化设置,如调整内存分配、启用硬件加速等,以提高虚拟机的性能。
14.虚拟机快照:
使用VMware提供的快照功能,定期创建虚拟机的快照。这样,如果在操作过程中出现问题,你可以轻松地还原到之前的状态。
15.进行测试和实验:
现在,你可以开始使用安装好的虚拟机进行各种测试和实验了。通过虚拟机的隔离性和灵活性,你可以在一个系统中运行多个操作系统,并进行各种配置和调试。
通过本教程,我们学习了如何使用U盘在VMware中安装操作系统。这项技能对于软件开发、系统测试和网络管理等领域非常有用。希望本教程对你有所帮助,并能够顺利完成安装过程。
标签: 安装系统
相关文章
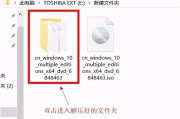
在今天的科技时代,电脑操作系统的安装已经成为了必备的技能。而通过主板光驱安装系统是一种常见且相对简单的方法。本文将为大家提供一份详细的教程,指导您如何...
2025-07-27 188 安装系统
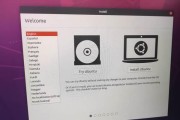
在过去,我们使用传统的BIOS(基本输入/输出系统)来安装操作系统。然而,随着UEFI(统一的扩展固件接口)的出现,越来越多的计算机采用了新的引导方式...
2025-07-20 175 安装系统

在很多情况下,我们可能需要在Mac电脑上安装Windows系统,以获得更多应用和功能的支持。本文将为大家提供详细的教程,让您轻松在Mac上安装Wind...
2025-07-18 155 安装系统

在安装操作系统时,有时候我们会遇到一些困难,比如光盘损坏、无法正常启动等问题。而使用PE(PreinstallationEnvironment)安装I...
2025-07-17 221 安装系统

在如今的科技发展时代,使用USBISO安装系统已经成为许多人安装操作系统的首选方法。相较于传统的光盘安装方式,使用USBISO安装系统更加方便快捷,同...
2025-07-11 194 安装系统

随着智能手机的普及,iOS系统成为了很多人的首选操作系统。但是,如果你想在你的手机上安装iOS系统,可能会遇到一些困难。而本文将为你介绍一种简单而有效...
2025-07-07 220 安装系统
最新评论