在使用Lumion进行模型渲染和建筑可视化过程中,有时会遇到电脑显示错误的问题。本文将介绍一些常见的错误类型,并给出相应的解决方法,以帮助用户顺利进行...
2025-08-15 155 检测
随着电脑在日常生活和工作中的广泛应用,电脑显示器成为我们不可或缺的一部分。然而,有时我们可能会遇到电脑显示器出现故障的情况,例如屏幕黑屏、花屏、闪烁等问题。为了帮助大家更好地排查和解决这些问题,本文将详细介绍如何进行电脑显示器的检测,并提供一些实用的故障排查技巧。
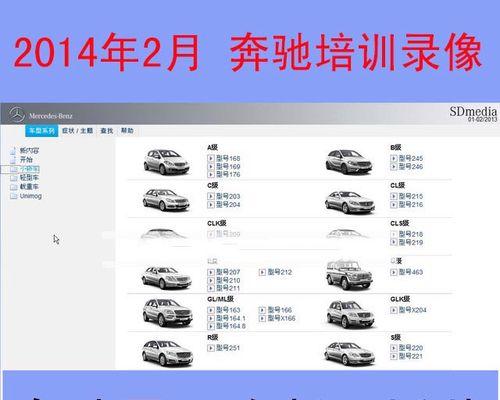
一、检查电源是否连接正常
在排查电脑显示器故障时,首先要检查电源是否连接正常。确保电源线插头与显示器后部的电源接口牢固连接,同时检查插头是否插入电源插座并通电。
二、确认显示器开关是否打开
有时候我们可能忽略了最基本的问题,就是确认显示器的开关是否打开。检查一下显示器前部或侧部是否有开关按钮,并确保它处于打开状态。

三、检查信号线连接是否良好
接下来,我们需要检查信号线连接是否良好。首先检查信号线两端是否插入显示器和电脑主机的接口,并确保插头插入稳固。如果使用的是HDMI、VGA或DVI等接口,还要确保接口处于正常状态,没有损坏或松动。
四、尝试使用其他信号线
有时候问题可能出在信号线本身,因此我们可以尝试使用其他信号线进行连接。借助其他信号线,我们可以排除信号线故障的可能性,并确定问题是否出在其他方面。
五、检查分辨率和刷新率设置
如果显示器正常开启并连接良好,但显示效果不佳或出现异常情况,我们可以检查一下分辨率和刷新率设置。在Windows系统中,右键点击桌面空白处,选择“显示设置”,然后调整分辨率和刷新率为适合显示器的设置。
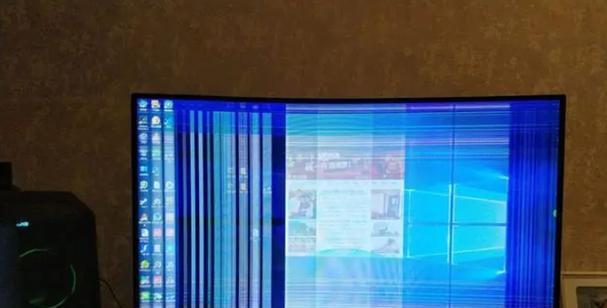
六、尝试重新安装显示驱动程序
显示驱动程序在一定程度上会影响显示器的正常运行。如果遇到显示器故障,可以尝试重新安装显示驱动程序。在设备管理器中找到显示适配器,右键点击并选择“卸载设备”,然后重新启动电脑并重新安装最新的显示驱动程序。
七、检查显示器菜单设置
某些显示器故障可能是由于错误的菜单设置导致的。我们需要检查一下显示器菜单中的设置项,确保亮度、对比度、色彩等参数没有异常调整。
八、尝试使用其他电脑连接显示器
如果显示器仍然存在故障,可以尝试使用其他电脑连接同一显示器,以确定问题是源于电脑还是显示器本身。
九、检查显示器背光是否正常
背光是显示器正常工作的关键部分。如果显示器正常开启但没有任何图像显示,我们可以通过照亮显示器背后并从不同角度观察屏幕表面,来判断背光是否正常工作。
十、尝试重置显示器设置
在某些情况下,我们可以尝试重置显示器设置以解决故障。在显示器菜单中查找“系统设置”或“恢复出厂设置”选项,并进行相关操作。
十一、检查显示器是否存在过热问题
长时间使用显示器可能导致过热问题。如果显示器在使用一段时间后开始出现异常情况,我们可以检查一下背面通风孔是否堵塞,并确保显示器周围环境通风良好。
十二、尝试进行硬件故障排查
如果以上步骤均未解决问题,那么可能是显示器硬件出现故障。在这种情况下,我们建议将显示器送修或咨询专业人士进行硬件故障排查。
十三、检查显示器的保修情况
如果显示器还在保修期内,那么我们可以联系售后服务中心,提供详细的故障情况并寻求他们的帮助和支持。
十四、注意日常维护保养
为了延长显示器的使用寿命并减少故障发生的可能性,我们应当注意日常维护保养。定期清洁屏幕表面,避免液体进入显示器内部,并确保显示器周围环境整洁。
十五、
通过本文所提供的电脑显示器检测教程,我们可以轻松掌握一些常见问题的排查技巧,并能及时解决显示器故障。无论是连接问题、设置问题还是硬件问题,我们都可以通过一系列步骤来定位和解决。重要的是,及时维护和保养我们的显示器,以确保其长时间稳定运行。
标签: 检测
相关文章

在使用Lumion进行模型渲染和建筑可视化过程中,有时会遇到电脑显示错误的问题。本文将介绍一些常见的错误类型,并给出相应的解决方法,以帮助用户顺利进行...
2025-08-15 155 检测
最新评论