在使用电脑过程中,有时候可能会出现系统桌面布局错误的情况,导致用户无法正常使用。本文将介绍如何排查和修复电脑系统桌面布局错误的关键步骤,帮助用户解决这...
2025-08-23 129 ???????
对于使用Mac电脑的用户来说,无法连接WiFi可能是一个非常棘手的问题。网络连接是我们日常工作和学习的重要组成部分,如果Mac无法连接WiFi,就会影响我们的正常使用。本文将为您介绍一些常见的原因和解决方案,帮助您解决Mac无法连接WiFi的问题。
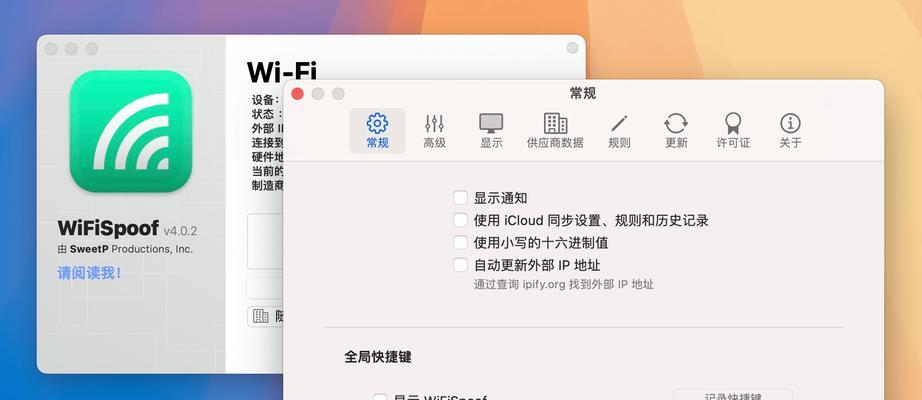
1.确认网络是否可用
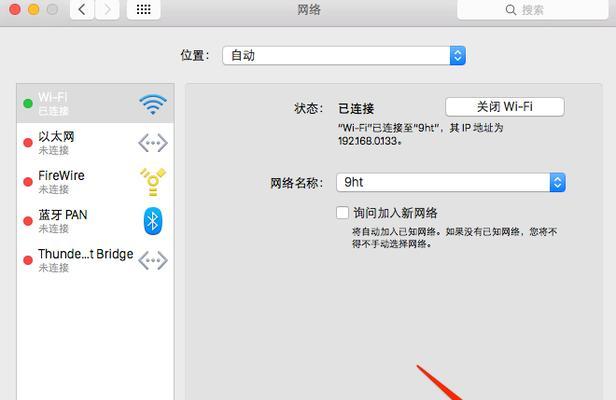
在尝试解决Mac无法连接WiFi的问题之前,我们首先要确认一下网络是否可用。可以通过其他设备(如手机或平板电脑)来确认是否能正常连接WiFi。
2.检查WiFi设置
在Mac上点击屏幕顶部的WiFi图标,确保WiFi已经打开,并且连接的是正确的网络。有时候我们会误操作连接到错误的网络,所以需要检查一下。
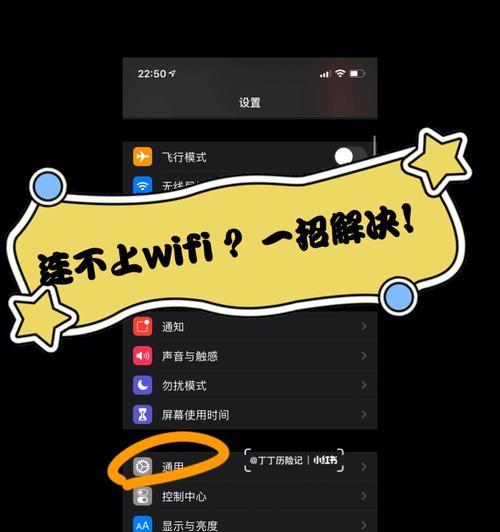
3.重启路由器和Mac
如果WiFi设置正常但仍然无法连接,可以尝试重启路由器和Mac电脑。有时候路由器会出现故障或者缓存问题,重启可以解决这些问题。
4.忘记并重新连接WiFi
在Mac上找到WiFi设置,选择已连接的网络,然后点击“高级”选项,再选择“忘记此网络”。然后重新连接WiFi,输入密码,看看是否能成功连接。
5.清除网络首选项
有时候网络首选项会出现问题导致无法连接WiFi,我们可以在Mac上找到“系统偏好设置”,然后选择“网络”,再点击“高级”,然后选择“TCP/IP”选项卡,点击“使用DHCPRenew”按钮来清除网络首选项。
6.更新系统和驱动程序
系统和驱动程序的更新可能会解决一些兼容性问题,如果您的Mac还没有安装最新的系统更新或驱动程序,请尝试更新一下。
7.检查防火墙和安全软件设置
防火墙和安全软件有时候会阻止Mac连接WiFi,我们可以在系统偏好设置中找到“安全与隐私”,然后点击“防火墙”选项卡,确保防火墙没有阻止WiFi连接。
8.重置网络配置
如果上述方法都不起作用,我们可以尝试重置Mac的网络配置。打开终端,输入以下命令:"sudorm/Library/Preferences/SystemConfiguration/com.apple.airport.preferences.plist",然后重启Mac。
9.检查硬件问题
有时候Mac无法连接WiFi是因为硬件故障,我们可以尝试使用其他设备连接同一个WiFi,如果其他设备可以正常连接,那就可能是Mac的无线网卡出了问题,需要联系售后服务。
10.联系网络服务提供商
如果您尝试了以上方法仍然无法连接WiFi,可能是网络服务提供商的问题,您可以联系他们的客服寻求帮助。
11.检查Mac电脑是否被限制连接
有时候Mac电脑可能会被设置为无法连接某些WiFi网络,我们可以在系统偏好设置中找到“安全与隐私”,点击“隐私”选项卡,再点击“Wi-Fi共享”选项卡,确保您的Mac没有被限制连接WiFi。
12.使用网络故障排除工具
Mac电脑自带了网络故障排除工具,我们可以在“系统偏好设置”中找到“网络”,点击左下角的“高级”按钮,再选择“故障排除”,按照指示进行操作来解决问题。
13.优化WiFi信号
有时候WiFi信号不稳定也会导致连接问题,我们可以尝试靠近路由器、避免物体遮挡、调整路由器的位置等来优化WiFi信号。
14.重置路由器
如果WiFi信号强度良好但无法连接,我们可以尝试重置路由器。找到路由器背面的重置按钮,长按几秒钟直到指示灯闪烁,然后重新设置路由器。
15.寻求专业帮助
如果您尝试了以上方法仍然无法解决问题,建议您联系苹果的客服或者专业的技术支持人员来寻求帮助。
无法连接WiFi可能是因为多种原因,但我们可以通过检查网络设置、重启设备、清除首选项、更新系统和驱动程序等方法来解决问题。如果以上方法仍然无效,建议联系网络服务提供商或专业技术支持人员。最重要的是要耐心并逐个排除可能的原因,相信您一定能够解决Mac无法连接WiFi的问题。
标签: ???????
相关文章

在使用电脑过程中,有时候可能会出现系统桌面布局错误的情况,导致用户无法正常使用。本文将介绍如何排查和修复电脑系统桌面布局错误的关键步骤,帮助用户解决这...
2025-08-23 129 ???????

技嘉台式电脑的BIOS设置是优化系统性能的重要环节,了解和正确配置BIOS对于提升计算机运行效果至关重要。本文将介绍如何正确设置技嘉台式电脑的BIOS...
2025-08-23 128 ???????

电脑开机后无法正常进入桌面是我们在使用电脑时常常遇到的问题之一,这不仅会给我们的工作和生活带来很多不便,还可能导致数据丢失等严重后果。本文将为大家一些...
2025-08-22 183 ???????

华为电脑作为一款知名的电脑品牌,其网络代理错误是许多用户使用中常见的问题。当我们在使用华为电脑时,有时会遇到网络代理错误导致无法正常上网的情况,这给用...
2025-08-22 209 ???????
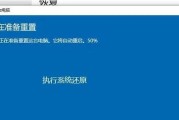
随着科技的发展,电脑已经成为我们日常生活中不可或缺的工具。然而,随着时间的推移,我们的电脑可能会出现各种问题,例如运行缓慢、系统错误等。为了解决这些问...
2025-08-21 155 ???????
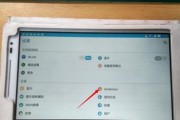
同方平板电脑作为一款性价比较高的设备,在市场上很受欢迎。然而,随着时间的推移和软件更新的不断迭代,设备性能可能会变得较慢,并且可能会遇到一些软件不兼容...
2025-08-20 167 ???????
最新评论