随着科技的发展和应用的广泛,电脑程序编程已经成为了当今社会不可或缺的一项技能。而电脑程序编程教程学校正是为了培养具备这项技能的未来科技领军人才而设立的...
2025-08-16 120 ???????
随着电脑的普及和软件的不断更新,有时需要重新安装操作系统。本文将介绍使用U盘制作Win7系统安装盘的详细教程及注意事项。

文章目录:
1.准备工作

2.下载Win7系统镜像文件
3.选择合适的U盘
4.格式化U盘

5.使用软件制作启动盘
6.设置BIOS启动顺序
7.插入U盘并重启电脑
8.进入Win7安装界面
9.选择安装语言和键盘布局
10.设置安装类型
11.确认系统盘分区
12.开始安装Win7系统
13.安装过程中的重启和等待
14.完成安装后的设置
15.注意事项和常见问题解决
1.准备工作:在开始制作Win7系统安装盘之前,需要准备好一台运行Windows操作系统的电脑和一个空的U盘。
2.下载Win7系统镜像文件:在官方网站或其他可信源下载Win7系统的ISO镜像文件。
3.选择合适的U盘:根据Win7系统镜像文件的大小选择合适的容量大于4GB的U盘。
4.格式化U盘:将U盘连接至电脑,打开文件资源管理器,在“此电脑”中找到U盘,右键点击并选择“格式化”选项,确保选择了FAT32格式。
5.使用软件制作启动盘:下载并安装合适的U盘制作工具,打开软件后,选择Win7系统镜像文件和U盘,并点击开始制作按钮。
6.设置BIOS启动顺序:重启电脑,并进入BIOS设置界面,找到“Boot”或“启动”选项,将U盘设为第一启动项。
7.插入U盘并重启电脑:将制作好的U盘插入电脑,保存BIOS设置后重启电脑。
8.进入Win7安装界面:根据电脑品牌不同,可能会出现不同的引导界面,选择U盘启动并按照提示进入Win7安装界面。
9.选择安装语言和键盘布局:在安装界面上根据需要选择合适的语言和键盘布局,并点击下一步。
10.设置安装类型:选择“自定义(高级)”安装类型,并选择安装位置。
11.确认系统盘分区:根据需求对系统盘进行分区设置,并点击下一步。
12.开始安装Win7系统:确认设置无误后,点击开始安装按钮,等待系统安装过程完成。
13.安装过程中的重启和等待:系统安装过程中可能会多次重启,需要耐心等待直至安装完成。
14.完成安装后的设置:根据个人喜好和需要,对新安装的Win7系统进行相应的设置和更新。
15.注意事项和常见问题解决:文章最后提供了一些使用U盘安装Win7系统时需要注意的事项和常见问题的解决方法。
使用U盘制作Win7系统安装盘是一种简便而方便的方法,可以帮助我们重新安装操作系统。在按照本文提供的教程进行操作时,需要注意细节并解决可能出现的问题,以确保安装过程顺利完成。
标签: ???????
相关文章
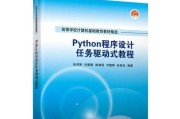
随着科技的发展和应用的广泛,电脑程序编程已经成为了当今社会不可或缺的一项技能。而电脑程序编程教程学校正是为了培养具备这项技能的未来科技领军人才而设立的...
2025-08-16 120 ???????

在当今数字化时代,电脑已成为人们生活中必不可少的工具之一。而一台高效稳定的电脑离不开各个硬件组件的配合。其中,CPU作为电脑的“大脑”,承担着计算和处...
2025-08-15 163 ???????

随着技术的不断发展,电脑已经成为我们日常生活中不可或缺的一部分。然而,有时我们可能会遇到一些问题,例如电脑显示安全通道支持错误。这个错误可能会导致我们...
2025-08-14 167 ???????
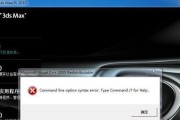
在现代职场中,电脑技能已经成为了一项必备的能力。而对于求职者来说,正确地描述自己的电脑工作技能,能够在简历中提升竞争力。然而,很多人在描述自己的电脑工...
2025-08-13 198 ???????
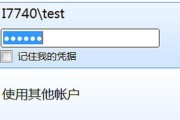
当我们在使用电脑无线连接时,有时候会遇到密码错误的提示,导致无法连接网络。这个问题可能会让我们感到困扰,但其实有一些有效的方法可以解决。本文将介绍如何...
2025-08-13 172 ???????
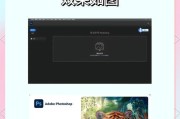
在现代的数字时代,Photoshop成为了一款非常重要的图像处理软件。然而,很多用户在Mac电脑上第一次安装Photoshop时可能会感到困惑。本篇文...
2025-08-10 164 ???????
最新评论