在如今的科技发展中,电脑已成为我们日常生活不可或缺的工具。然而,有时我们需要重新安装或升级操作系统,这就需要使用一种方便快捷的方法。而通过USB进行系...
2025-07-02 206 安装系统教程
随着技术的不断进步,安装操作系统的方式也在不断演变。虽然现在很多电脑都支持通过U盘或光盘进行系统安装,但有些情况下我们仍然需要使用BIOS来安装系统。本文将详细介绍如何使用BIOS设置进行硬盘系统安装。

一、准备工作
1.确保你已经备份好重要的数据
2.准备一个可启动的U盘或者光盘
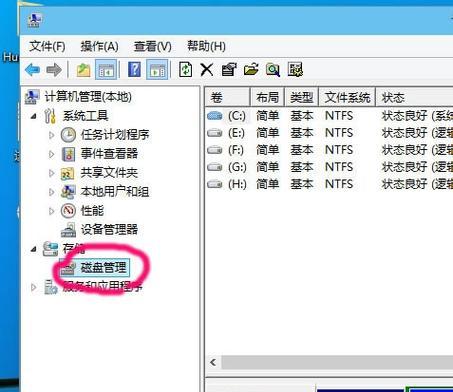
3.确保你已经下载好了需要安装的操作系统镜像文件
二、进入BIOS设置界面
1.打开电脑,按下开机键立即进入BIOS设置界面(通常是按下F2或者Del键)
2.在BIOS设置界面中,找到“Boot”或者“启动”选项
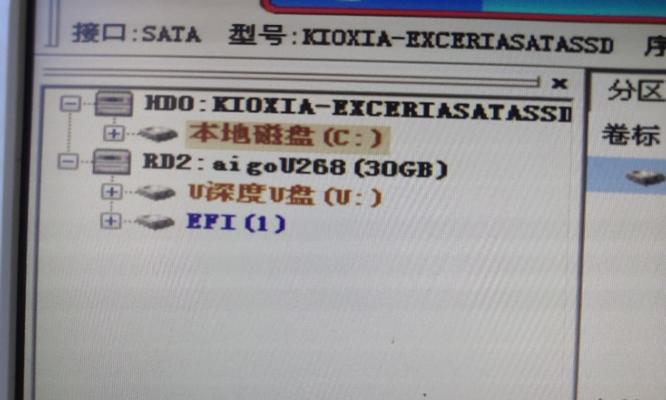
三、调整启动顺序
1.在“Boot”或者“启动”选项中,找到“BootPriority”或者“启动顺序”
2.将第一启动设备调整为你准备好的可启动U盘或光盘
3.保存设置并退出BIOS设置界面
四、重启电脑
1.重启电脑后,系统将会从你设置的第一启动设备启动
2.在启动过程中,按照提示按下任意键进入系统安装界面
五、开始安装系统
1.进入系统安装界面后,按照提示选择安装语言和时区等选项
2.点击“安装”按钮开始安装操作系统
六、选择安装位置
1.在安装界面中,选择你要安装操作系统的硬盘
2.如果需要对硬盘进行分区或格式化,点击“高级选项”进行设置
七、等待安装完成
1.系统将自动进行安装过程,等待安装完成即可
2.安装过程中可能需要进行一些设置,根据提示操作即可
八、重启电脑
1.安装完成后,系统会提示你重启电脑
2.点击“重启”按钮,系统会自动重启并进入新安装的操作系统
九、进入新系统
1.电脑重新启动后,系统将自动进入新安装的操作系统
2.按照提示进行一些初始化设置,如设置用户名和密码等
十、更新系统和驱动程序
1.进入新系统后,及时更新系统和驱动程序以保证系统的稳定性和安全性
2.打开“设置”或者“控制面板”等选项,找到“更新与安全”进行更新操作
十一、安装常用软件
1.安装系统后,根据个人需求安装常用软件,如浏览器、办公软件等
2.可以通过官方网站或者应用商店下载安装所需软件
十二、备份重要数据
1.安装完系统后,及时备份重要的数据以防意外丢失
2.可以使用云存储或外部存储设备进行数据备份
十三、优化系统设置
1.根据个人使用习惯,优化系统设置以提升系统的运行效率
2.可以调整电源管理、界面设置等来满足个人需求
十四、安装必要的安全软件
1.为了保护系统安全,安装必要的安全软件是必不可少的
2.如杀毒软件、防火墙等,可以选择信任的安全软件进行安装
十五、
通过本文的教程,你已经掌握了如何使用BIOS设置来进行硬盘系统安装。无论是在没有U盘或光盘的情况下,或是需要特殊安装方式时,都可以通过BIOS来轻松完成系统安装。希望本文对你有所帮助!
标签: 安装系统教程
相关文章

在如今的科技发展中,电脑已成为我们日常生活不可或缺的工具。然而,有时我们需要重新安装或升级操作系统,这就需要使用一种方便快捷的方法。而通过USB进行系...
2025-07-02 206 安装系统教程
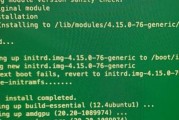
在选择和安装操作系统时,对于使用AMD处理器的用户来说,一些特殊的步骤和设置可能会使他们感到困惑。本文将为你提供一份简单明了的AMD安装系统教程,让你...
2025-06-10 179 安装系统教程

笔记本电脑是现代人必不可少的工具之一,而系统安装是使用电脑的基本步骤之一。本文将为大家提供一份详细的笔记本电脑系统安装教程,帮助大家轻松完成操作,并享...
2025-03-09 170 安装系统教程

随着科技的发展,电脑已经成为人们生活中不可或缺的工具之一。然而,对于一些电脑小白来说,安装系统可能是一个令人生畏的任务。本文将以完全安装系统教程为主题...
2024-09-07 257 安装系统教程

在电脑使用过程中,我们经常会遇到系统崩溃、无法启动等问题,这时候,我们可以利用PE(PreinstallationEnvironment)工具来解决这...
2024-06-19 222 安装系统教程

WindowsXP是微软公司推出的一款经典操作系统,其稳定性和易用性备受用户喜爱。本文将为大家提供一份详细的WinXP安装系统教程,通过图文并茂的方式...
2024-01-15 271 安装系统教程
最新评论