Acer光盘装系统教程(一步步带你轻松完成系统安装,解决电脑问题)
在使用Acer电脑时,有时候我们可能会遇到各种问题,例如系统崩溃、病毒感染等。而通过重新安装系统,可以解决这些问题并恢复电脑的正常运行。本文将以Acer光盘装系统为例,详细介绍了如何通过光盘安装系统的操作步骤,帮助读者们快速解决电脑问题。
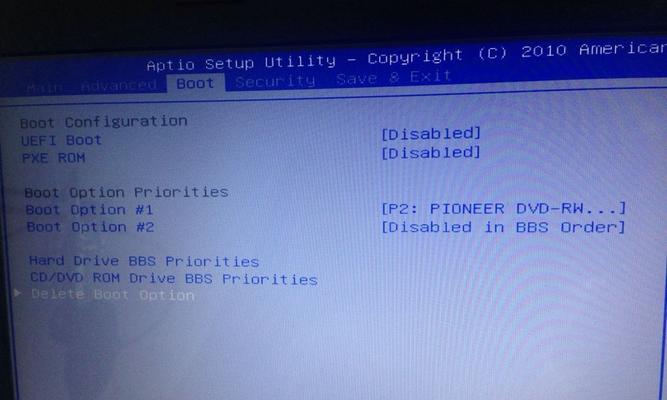
一、检查光盘状态及光驱连接
在开始安装系统之前,确保光盘没有划痕或损坏,并检查光驱连接是否稳定。
二、备份重要文件和数据
由于重新安装系统将会清除硬盘上的所有数据,因此在操作前务必备份重要文件和数据。
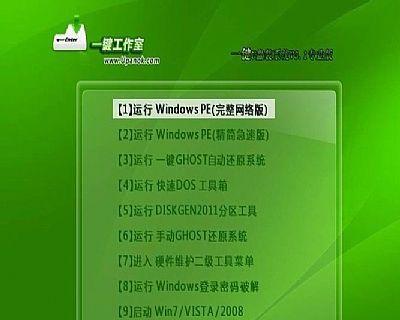
三、插入光盘并重启电脑
将Acer光盘插入电脑的光驱中,并重启电脑。在重启过程中,按下相应的按键(通常是F12)进入启动菜单。
四、选择从光盘启动
在启动菜单中,使用方向键选择从光盘启动,并按下Enter键确认。
五、进入系统安装界面
等待片刻,系统会自动加载光盘中的文件,并进入系统安装界面。在该界面中,选择适当的语言和区域设置。

六、点击“安装”按钮开始安装
在系统安装界面中,点击“安装”按钮,开始进行系统的安装。
七、阅读并同意用户协议
在安装过程中,会出现用户协议界面,仔细阅读并同意相关条款后,点击“下一步”按钮。
八、选择安装类型
根据个人需求选择合适的安装类型,常见的有“自定义安装”和“快速安装”两种选项。对于大多数用户来说,推荐选择“快速安装”。
九、选择安装位置
系统会显示硬盘分区信息,选择要安装系统的磁盘,并点击“下一步”。
十、等待系统安装
系统将开始复制文件和安装组件,在此过程中需要耐心等待,不要中断操作。
十一、设置用户名和密码
在系统安装过程中,设置您的用户名和密码,这将成为您日后登录电脑的凭证。
十二、自定义设置(可选)
如果您有特殊需求,可以进行一些自定义设置,例如选择系统语言、网络设置等。
十三、等待系统配置
在安装完成后,系统将会自动进行配置,此过程可能需要一些时间,请耐心等待。
十四、重启电脑
安装和配置完成后,系统会提示您重新启动电脑。点击“重新启动”按钮,等待电脑重启。
十五、完成系统安装
电脑重新启动后,系统安装就完成了。您可以根据个人需求进行进一步的设置和个性化操作。
通过以上简单易行的操作步骤,您可以轻松地使用Acer光盘重新安装系统,解决各种电脑问题。记得在操作之前备份重要文件和数据,遵循操作提示进行安装,并根据个人需求进行相应的设置。相信本文提供的教程将帮助您顺利完成系统安装,使电脑恢复正常运行。
标签: 光盘装系统教程
相关文章

最新评论